スプレッドシートのウィンドウ枠の固定方法【行・列】をご紹介!スクロールで見やすい!
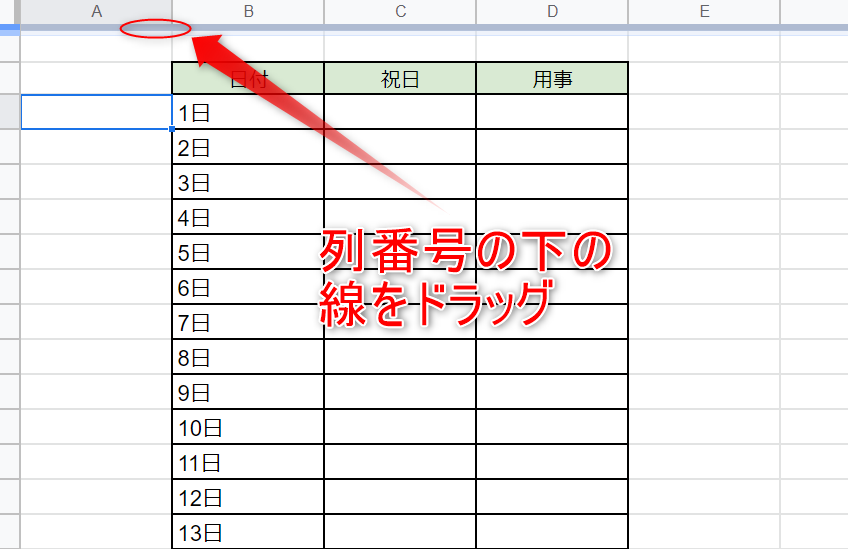
スプレッドシートのウィンドウ枠を固定する方法についてご紹介します。行や列を固定することで、スクロールしても見やすくなります。
スプレッドシートのウィンドウ枠の固定方法【行・列】をご紹介!スクロールで見やすい!
1. 行の固定方法
スプレッドシートで行を固定するには、画面上部のメニューバーから「表示」を選択し、「凍結」をクリックします。その後、「上の行を固定」を選択すると、スクロールしても固定された行が表示されます。
2. 列の固定方法
列を固定する場合も同様に、「表示」→「凍結」から「左側の列を固定」を選択します。これにより、スクロールしても左側の列が固定されて表示されます。
3. 行と列の同時固定
行と列を同時に固定することも可能です。これにより、スプレッドシート全体をスクロールする際に、指定した行と列が固定された状態で表示されます。
4. 固定解除方法
固定した行や列を解除するには、再度「表示」→「凍結」から固定したい要素を選択して「固定解除」をクリックします。
5. ショートカットキーを活用する方法
行や列を素早く固定するためには、ショートカットキーを利用する方法もあります。例えば、行を固定するには「Ctrl + r」や「Cmd + r」を使用します。
よくある質問
ウィンドウ枠の固定はどのように行いますか?
ウィンドウ枠の固定は、AndroidManifest.xml ファイル内の android:windowIsFloating プロパティを false に設定することで行います。
行を固定する方法を教えてください。
行を固定する方法は、setLayoutParams()メソッドを使用して、LayoutParamsクラスのプロパティで指定します。
列の固定手順を教えてください。
列の固定手順は、RecyclerViewのlayoutManagerを使って行います。
ウィンドウ枠の固定後、スクロールする方法は?
ウィンドウ枠が固定された後、ScrollViewを使用してスクロールすることができます。
固定したウィンドウ枠を解除する方法は?
ウィンドウ枠を解除するには、「設定」→「システム」→「ディスプレイ」→「画面拡張」から"ウィンドウのサイズを固定"設定をオフにします。
スプレッドシートのウィンドウ枠の固定方法【行・列】をご紹介!スクロールで見やすい! に類似した他の記事を知りたい場合は、Android Jūden Kaitai カテゴリにアクセスしてください。

関連エントリ