Wordで切り取り線を挿入する方法をご紹介!【はさみ/点線】
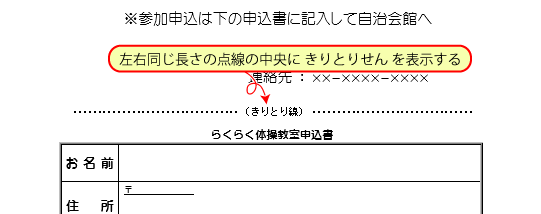
本記事では、Microsoft Wordで切り取り線を挿入する方法について詳しくご紹介します。はさみや点線の使い方を覚えて、文書作成の幅を広げましょう!
Wordで切り取り線を挿入する方法を詳しく解説!
1. はさみの形式で切り取り線を挿入する方法
はさみのアイコンを選択し、挿入したい箇所に線を引くことで、簡単に切り取り線を入力できます。
2. 点線の形式で切り取り線を挿入する方法
点線のアイコンを選択して、書類内の任意の場所に線を追加することができます。この方法は視覚的にも効果的です。
3. 線のスタイルや太さを調整する方法
線のスタイルや太さは、挿入した後に「線の書式設定」からカスタマイズすることが可能です。見栄えを整えるために活用しましょう。
4. 線を削除する方法
間違って挿入した線を削除する場合は、該当の線を選択して「削除」をクリックするか、編集モードでBackspaceキーを押して削除します。
5. 文書全体に一括で切り取り線を挿入する方法
文書全体に一括で切り取り線を挿入したい場合は、[挿入]タブの[図形]から線を選択し、希望の位置に配置することで実現できます。
よくある質問
Wordではさみを使って切り取り線を挿入する方法は?
Wordでさみを使って切り取り線を挿入する方法は、テキスト ボックスを挿入し、「図形の書式設定」から罫線を選択して設定することができます。
点線を使ってWordに切り取り線を挿入する手順は?
Wordで点線を使って切り取り線を挿入する手順は、テキストボックスを挿入して、テキストボックスの外枠をクリックし、「書式」→「ボーダーと網掛け」→「破線」から点線を選択して設定します。
Wordで切り取り線を挿入する際の注意点は?
Wordで切り取り線を挿入する際の注意点は、文字数や配置に注意することです。
切り取り線をWordに挿入するときの便利なテクニックは?
切り取り線を挿入するとき、「図形の挿入」機能を利用すると便利です。
切り取り線のスタイルやデザインをカスタマイズする方法は?
切り取り線のスタイルやデザインをカスタマイズする方法は、特定のアプリケーションやテーマによって異なります。カスタマイズ可能な項目を探し、設定やオプションから選択して変更することが一般的です。
Wordで切り取り線を挿入する方法をご紹介!【はさみ/点線】 に類似した他の記事を知りたい場合は、Android Jūden Kaitai カテゴリにアクセスしてください。

関連エントリ