Windows10でプロダクトキーを確認する方法5選!
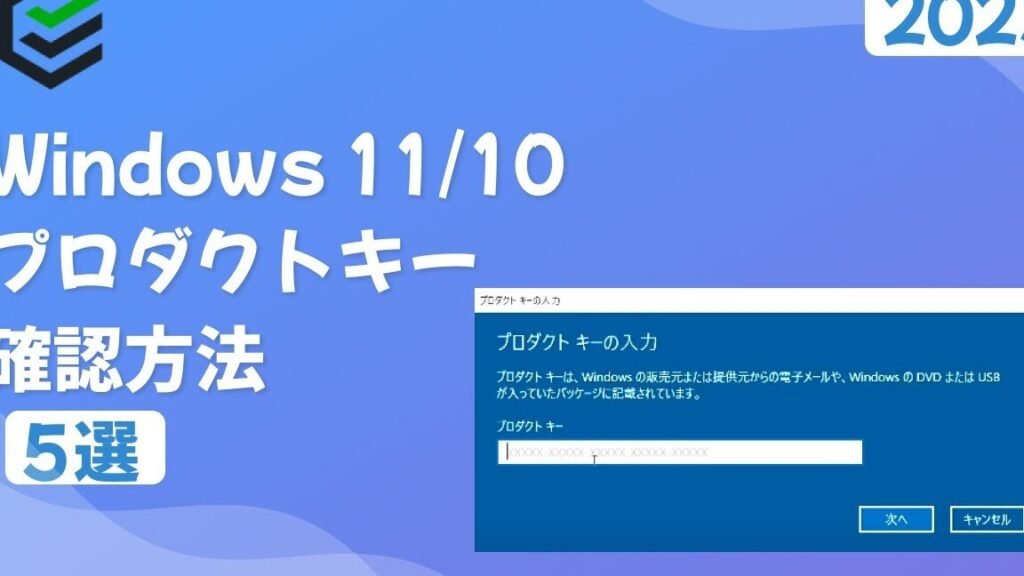
Windows10でプロダクトキーを確認する方法をお探しですか?本記事では、簡単に使える5つの方法を紹介します。プロダクトキーを見つけるための便利なヒントをお伝えします。お楽しみに!
Table
Windows10でプロダクトキーを確認する方法5選!の補足情報
1. コマンドプロンプトを使用する
コマンドプロンプトを開き、以下のコマンドを入力してプロダクトキーを確認できます。
2. レジストリエディタを使用する
レジストリエディタを開いて、特定の場所にアクセスし、プロダクトキーを確認できます。
3. サードパーティのツールを利用する
様々なサードパーティのツールがあり、それらを使用して簡単にプロダクトキーを確認できます。
4. PowerShellを利用する
PowerShellを使ってコマンドを実行することで、プロダクトキーを表示することができます。
5. Windows登録情報を確認する
Windowsの設定画面から、システム情報を確認し、プロダクトキーを見つけることができます。
よくある質問
プロダクトキーはどこに保存されていますか?
プロダクトキーは、通常ソフトウェアの箱やメールなどに保存されています。
インストールしたWindows10でプロダクトキーを確認する方法はありますか?
はい、Windows 10でプロダクトキーを確認する方法があります。コマンドプロンプトを開いて、「wmic path softwarelicensingservice get OA3xOriginalProductKey」と入力してください。
プロダクトキーを再度取得する必要がある場合、どうすればよいですか?
プロダクトキーを再度取得する必要がある場合、ソフトウェアのサポートチームに連絡することをおすすめします。
プロダクトキーが見つからない場合はどうすれば良いですか?
プロダクトキーが見つからない場合は、ソフトウェアのサポートチームに連絡してサポートを受けることが重要です。
他のデバイスからWindows10のプロダクトキーを確認することは可能ですか?
はい、他のデバイスからWindows10のプロダクトキーを確認することは可能です。
Androidでrarファイルを解凍する方法を紹介!rarファイルを解凍しよう
Androidの壁紙設定で壁紙のサイズが大きくなる場合の対処法!
PS(プレステ)エミュレータ EPSXeの設定方法を解説!
EPSXeに必須のプラグインとは?それぞれの違いを解説!
Wordで罫線を引く・消す方法と引けない時の対処法をご紹介!
Windows10でプロダクトキーを確認する方法5選! に類似した他の記事を知りたい場合は、Android Jūden Kaitai カテゴリにアクセスしてください。

関連エントリ