Wordのルーラーの使い方まとめ!【表示/レイアウト揃える/単位/微調整】
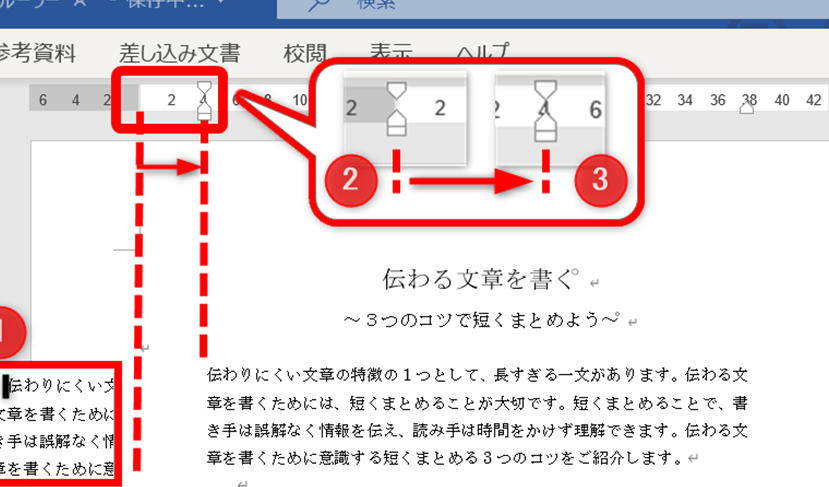
Microsoft Wordのルーラー機能は文章やレイアウトを正確に整えるのに便利です。この記事では、Wordのルーラーの使い方や表示方法、レイアウトの揃え方、単位の設定、微調整の方法などを詳しくまとめて紹介します。Wordを効果的に活用するためのヒントが満載です!
Wordのルーラーの使い方をマスターしよう!
1. ルーラーの表示方法
ルーラーは、Wordの上部にある「表示」メニューから選択することで表示することができます。ルーラーを表示することで、文書内の配置やサイズなどを視覚的に調整することが可能となります。
2. レイアウトの揃え方
ルーラーを使用して、テキストやオブジェクトのレイアウトを簡単に揃えることができます。左揃えや中央揃え、右揃えなど、必要な配置をルーラーを参考にして行いましょう。
3. 単位の設定方法
ルーラーでは、デフォルトでセンチメートルやインチなどの単位が設定されていますが、必要に応じて単位を変更することも可能です。適切な単位を選択して、文書のレイアウトを調整しましょう。
4. ルーラーの微調整
ルーラー上の目盛りをドラッグすることで、細かな微調整を行うことができます。テキストやオブジェクトの配置を正確に調整したい場合には、ルーラーを上手に利用して微調整を行いましょう。
5. ルーラーの便利な機能
ルーラーには他にも便利な機能が多数搭載されています。たとえば、インデントの設定やタブの位置調整など、細かなレイアウト調整に役立つ機能も利用すると効率的に作業を進めることができます。
よくある質問
ルーラーを表示する方法は?
Androidの画面上でルーラーを表示するには、開発者モードを有効にし、デベロッパーオプションからレイアウト表示を選択します。
レイアウトを揃える方法は?
ConstraintLayoutを使用すると、レイアウトを簡単に揃えることができます。
ルーラーの単位は何種類ありますか?
ルーラーの単位は2種類あります。
ルーラーを使って微調整する方法は?
ルーラーを使用して微調整する方法は、画面上で指定したオブジェクトを移動し、正確な位置に配置することです。
ルーラーの機能を活用するメリットは何ですか?
ルーラーの機能を活用するメリットは、正確な寸法を測定できることです。
Wordのルーラーの使い方まとめ!【表示/レイアウト揃える/単位/微調整】 に類似した他の記事を知りたい場合は、Android Jūden Kaitai カテゴリにアクセスしてください。

関連エントリ