DisplayPortが認識されずディスプレイに映らない場合の対処法!
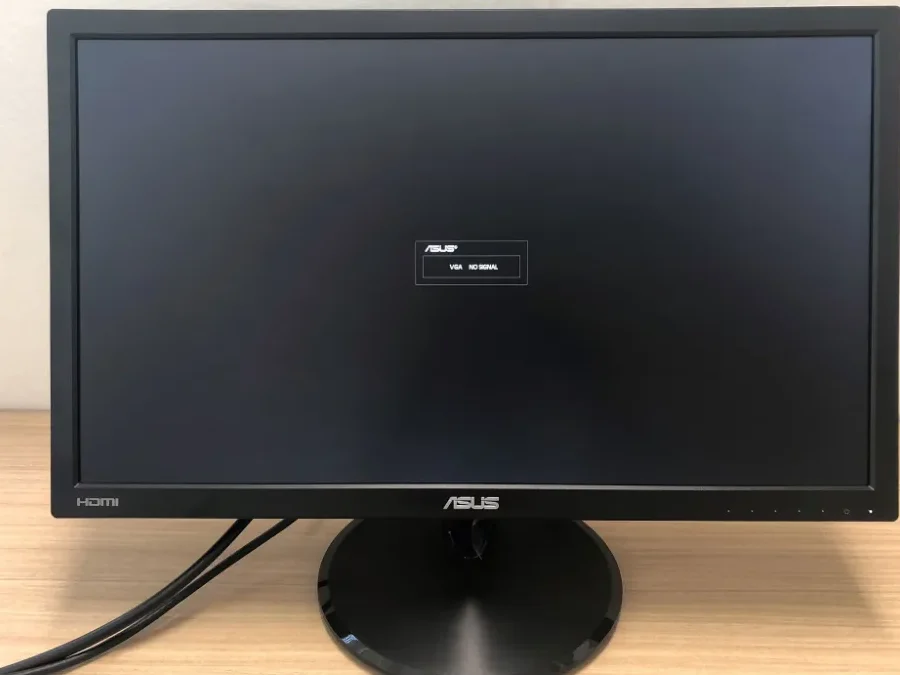
DisplayPortが認識されずディスプレイに映らない問題は、Androidデバイスユーザーにとってよくあるトラブルです。この記事では、この問題を解決するための対処法や注意点を紹介します。ディスプレイの接続トラブルに悩んでいる方は必見です!
DisplayPortの接続トラブルを解決する方法
1. ケーブルの確認
まず最初に、使用しているDisplayPortケーブルが正しく接続されているかを確認しましょう。ケーブルがしっかりと差し込まれているか、またはダメージを受けていないかを確認しましょう。
2. ドライバーの更新
DisplayPortが認識されない場合は、グラフィックカードのドライバーが最新のものに更新されているかを確認しましょう。古いドライバーが問題の原因であることがあります。
3. ディスプレイの電源と入力設定の確認
ディスプレイが正しく電源供給を受けており、かつDisplayPort入力に切り替えられているかを確認しましょう。ディスプレイ側の設定が正しくない場合も映像が表示されないことがあります。
4. グラフィックカードの設定の確認
グラフィックカードの設定画面から、DisplayPortの出力が有効になっているかどうかを確認しましょう。必要に応じて設定を変更してみてください。
5. デバイスの再起動
上記の対処法でも解決しない場合は、コンピュータやディスプレイを再起動してみましょう。時々、再起動することで問題が解消されることがあります。
よくある質問
DisplayPortが認識されない時のトラブルシューティング方法は?
DisplayPortが認識されない時のトラブルシューティング方法は、以下の手順を試してみてください:
1. ケーブルを再接続する。
2. グラフィックスカードのドライバーを最新バージョンに更新する。
3. 他のデバイスでDisplayPortが正常に動作するか確認する。
4. モニターやケーブルが正常に動作していることを確認する。
5. DisplayPortのポートが汚れていないか確認する。
ディスプレイが表示されない場合、何をチェックすべき?
電源ケーブルが適切に接続されているかをチェックすべきです。
DisplayPort接続で画面が映らない時の対処法は?
DisplayPortケーブルと端子を確認し、再起動してみる。もし画面が映らない場合は、他の端子やケーブルを試すか、ディスプレイ設定を確認することが必要です。
ディスプレイに信号が出ているか確認する手順は?
ディスプレイに信号が出ているか確認する手順は、まず接続ケーブルを確認し、次に電源を入れてディスプレイのボタンで入力ソースを選択します。
ディスプレイケーブルの接続を確認する際のポイントは?
接続部分がしっかりと差し込まれていることを確認することが重要です。
DisplayPortが認識されずディスプレイに映らない場合の対処法! に類似した他の記事を知りたい場合は、Android Jūden Kaitai カテゴリにアクセスしてください。

関連エントリ