Excelで色の付いたセルをカウントする方法を紹介!
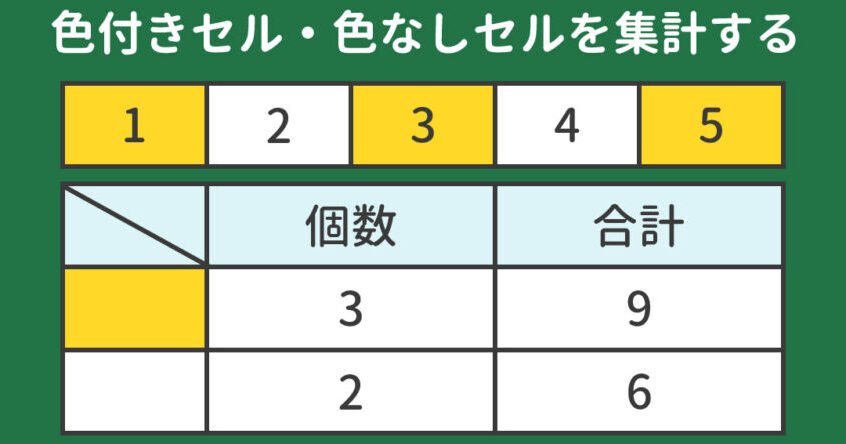
Excelで色の付いたセルをカウントする方法を紹介します。色付きセルを数えることは、データ分析やシート管理に役立ちます。簡単な手順で実現できるので、ぜひ試してみてください!
Excelで色の付いたセルをカウントする方法
1. 条件付き書式を使用する
まず、Excelの条件付き書式機能を使って、特定の色が付いたセルを視覚的に見やすくします。条件付き書式を設定することで、色の付いたセルを素早く識別し、カウントすることができます。
2. VBAを活用する
VBA(Visual Basic for Applications)を使用して、マクロを作成することで、色の付いたセルを自動的にカウントする方法もあります。VBAを使うことで、より高度な処理や特定の条件に合わせたカウントが可能になります。
3. 色の付いたセルをフィルタリングする
Excelのフィルタ機能を使用して、特定の色が付いたセルだけを表示することで、簡単にカウントすることができます。フィルタリングを使うことで、色の付いたセルを一覧で確認しやすくなります。
4. 数式を組み合わせる
色の付いたセルをカウントする場合、特定の色に対応する条件を組み合わせた数式を利用することも効果的です。条件を満たすセルの数を数式で計算することで、正確なカウントが可能になります。
5. オンラインツールを活用する
Excel外のオンラインツールを使用することで、色の付いたセルをカウントする手間を軽減することができます。多くのツールが色のカウント機能を提供しており、柔軟に利用することができます。
よくある質問
Excelで色の付いたセルをカウントする方法は?
条件付き書式を使用して、特定の色のセルをカウントできます。
どうやってExcelで背景色に基づいてセルを数えることができますか?
条件付き書式を使用して、特定の背景色を持つセルを数えることができます。
Excelで特定の色のセルを自動的に識別してカウントする方法は?
Excelで特定の色のセルを自動的に識別してカウントする方法は、「条件付き書式」を使用します。
色付きセルの数をExcelで効率的に計算する方法は?
Excelで色付きセルの数を効率的に計算する方法は、条件付き書式を使用することです。
Excelで色つきセルを集計する方法は?
色つきセルを集計する方法は、SUMIF 関数を使用することが一般的です。
Excelで色の付いたセルをカウントする方法を紹介! に類似した他の記事を知りたい場合は、Android Jūden Kaitai カテゴリにアクセスしてください。

関連エントリ