Excelでテキストボックスの行間を調整する方法!【詰める/余白/文字間隔】
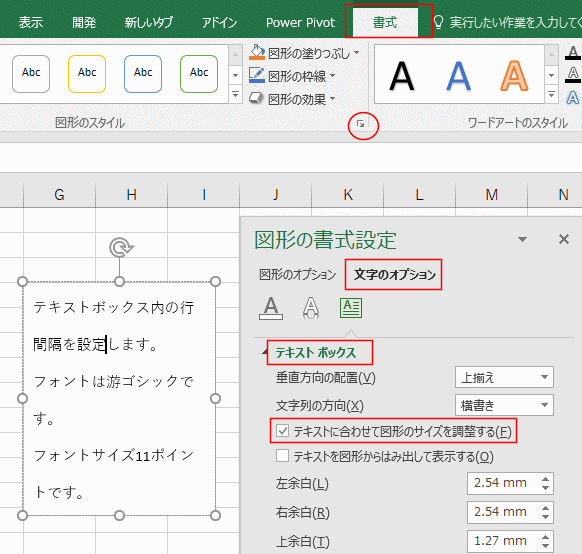
Excelでテキストボックスの行間を調整する方法を紹介します。詰めるための設定方法や余白の調整、文字間隔の調整など、さまざまなテクニックを解説します。Excelを使った効果的なテキスト編集のポイントをお伝えします。
Excelでテキストボックスの行間を調整する方法の詳細
1. テキストボックスの行間を詰める方法
テキストボックス内の行間を詰めるには、テキストボックスを選択し、「書式設定」から「行間」を調整します。行間を狭く設定することで、テキストボックス内の文字が近づきます。
2. テキストボックスの余白を調整する方法
テキストボックスの余白を調整するには、テキストボックスを選択し、「書式設定」から「余白」を変更します。余白を増やすと、テキストボックス周囲にスペースが追加されます。
3. 文字間隔を調整する方法
テキストボックス内の文字間隔を調整するには、テキストボックスを選択し、「書式設定」から「文字間隔」を調整します。文字間隔を広げると、文字同士の間隔が広がります。
4. ラインスペーシングを変更する方法
テキストボックス内のラインスペーシング(行間)を変更するには、テキストボックスを選択し、「書式設定」から「ラインスペーシング」を調整します。適切な行間を設定することで、テキストの読みやすさが向上します。
5. テキストボックスの高さを自在に調整する方法
テキストボックスの高さを自在に調整するには、テキストボックスを選択し、「書式設定」から「高さ」を変更します。必要に応じてテキストボックスの高さを調整して、適切なレイアウトを作成することができます。
よくある質問
テキストボックスの行間を調整するにはどうすればいいですか?
TextViewまたはEditTextのlineSpacingMultiplierまたはlineSpacingExtraを使用して行間を調整できます。
テキストボックスの詰め方を教えてください。
テキストボックスを詰める方法は、paddingプロパティを使用して調整します。
テキストボックスの余白を調整する手順を教えてください。
テキストボックスの余白を調整する手順は、レイアウトファイル内でandroid:padding属性を使用して余白を設定します。
テキストボックスの文字間隔を変更する方法はありますか?
はい、android:textLetterSpacing属性を使用してテキストボックスの文字間隔を変更することができます。
Excelでテキストボックスの行間を調整する手順を教えてください。
Excelでテキストボックスの行間を調整するには、テキストボックスを選択し、「書式設定」→「文字」→「段落」で行間を調整します。
Excelでテキストボックスの行間を調整する方法!【詰める/余白/文字間隔】 に類似した他の記事を知りたい場合は、Android Jūden Kaitai カテゴリにアクセスしてください。

関連エントリ