AndroidのUSBデバッグ機能とは?
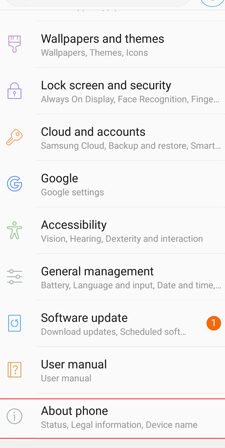
AndroidのUSBデバッグ機能は、スマートフォンやタブレットとコンピューターを簡単に接続してデータを転送したり、開発者向けのアプリをテストしたりするための重要な機能です。この記事では、USBデバッグ機能の基本的な使い方や注意点について詳しく解説します。
AndroidのUSBデバッグモードの重要性と使い方を解説します。
AndroidのUSBデバッグモードは、開発者向けの機能であり、Android端末とコンピュータを接続してデバッグや開発作業を行う際に非常に重要です。USBデバッグモードを有効にすることで、ADB(Android Debug Bridge)を利用して端末とコンピュータ間でデータのやりとりやデバッグが容易になります。
USBデバッグモードを有効にするためには、まずAndroid端末の設定画面にアクセスし、「開発者向けオプション」を開きます。そこで「USBデバッグ」をオンにすることで、USBデバッグモードを有効にすることができます。その後、USBケーブルでAndroid端末とコンピュータを接続し、ADBコマンドを使用してデバッグや開発作業を行うことができます。
USBデバッグモードの使い方は、主に以下のようなものがあります。
1. ADBコマンドを使用してログキャットやファイル転送などのデバッグ作業を行う
2. Android StudioなどのIDEを使用してアプリケーションのデバッグやテストを行う
3. カスタムROMをインストールする際に端末とコンピュータを接続して操作する
USBデバッグモードを適切に活用することで、Androidアプリの開発やデバッグ作業を効率的に行うことができます。開発者にとっては必須の機能であるため、正しく設定して活用することが重要です。
AndroidのUSBデバッグ機能の活用方法
1. USBデバッグを有効化する方法
AndroidデバイスでUSBデバッグを有効にするには、デベロッパーオプションを開き、USBデバッグを許可する設定をオンにします。
2. USBデバッグの利点
USBデバッグを有効にすることで、開発者はAndroidデバイスとコンピューターを接続し、デバッグおよび開発作業を効率的に行うことができます。
3. デバッグモードの注意点
USBデバッグモードを常時有効にしていると、セキュリティ上のリスクが増加する可能性があるため、必要な場合のみ有効化することが推奨されます。
4. USBデバッグを使用した開発手法
USBデバッグを活用することで、開発者はAndroidデバイス上のアプリケーションやシステムの動作をリアルタイムで監視し、改善を行うことができます。
5. 問題解決とデバッグの効率化
USBデバッグ機能を使用することで、開発者はアプリケーションのエラーや問題を特定し、効率的にデバッグ作業を進めることができます。
よくある質問
USBデバッグを有効にする方法は?
USBデバッグを有効にする方法は、設定から開発者オプションにアクセスし、USBデバッグを有効にすることです。
USBデバッグを無効にする方法は?
USBデバッグを無効にする方法は、設定メニューから開発者オプションにアクセスし、USBデバッグをオフにすることです。
USBデバッグを利用して何ができるの?
USBデバッグを利用すると、Androidデバイスとコンピューターを接続してデータの転送やデバイスの制御が可能になります。
USBデバッグを使うときに気を付けるべきことは?
USBデバッグを使用する際にデバッグモードを有効にすることが重要です。
USBデバッグを設定するときによくある問題は?
USBデバッグを設定する際のよくある問題は、USBケーブルが正しく接続されていないことです。
AndroidのUSBデバッグ機能とは? に類似した他の記事を知りたい場合は、Android Jūden Kaitai カテゴリにアクセスしてください。

関連エントリ