Androidタブレットの画面分割の設定方法
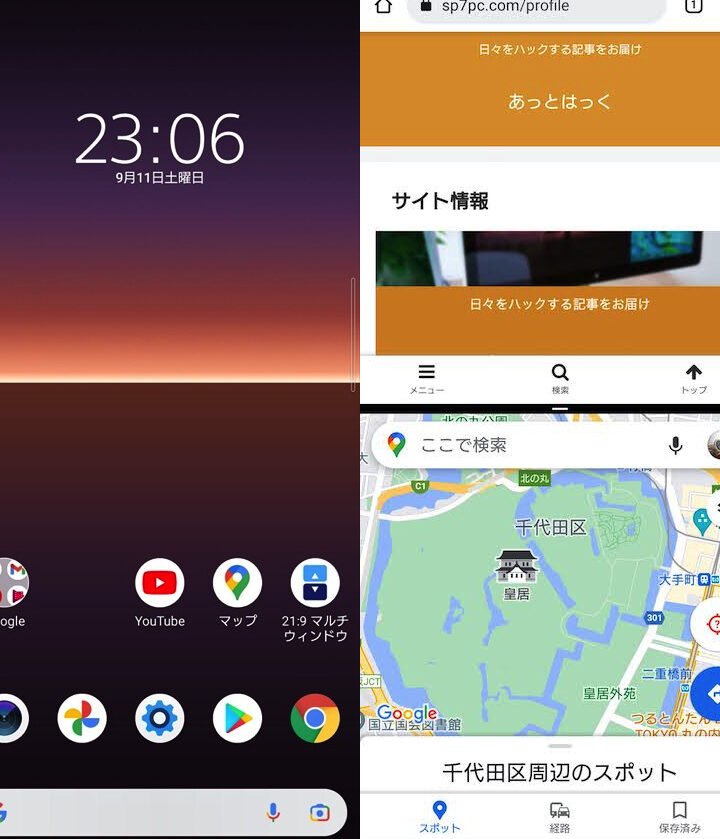
Androidタブレットの画面分割は便利な機能ですが、設定方法を知らない方も多いかもしれません。本記事では、Androidタブレットの画面分割の設定方法について分かりやすく解説します。画面分割を使いこなして、効率的な作業を実現しましょう。
Androidタブレットで画面を効果的に分割する方法をご紹介します
Androidタブレットで画面を効果的に分割する方法は、まず画面を分割したいアプリを開きます。次に、画面を分割したい状態で、画面下部の「最近使用したアプリ」ボタンを長押しします。すると、画面が上下左右に分割されるので、2つのアプリを同時に表示することができます。また、画面上部にある分割バーを動かすことで、表示されるアプリの比率を調整することも可能です。この方法を使うことで、Androidタブレットで画面を効果的に分割して複数の作業をスムーズに行うことができます。
Androidタブレットの画面分割の設定方法をマスターしよう
1. 画面分割機能の有効化
Androidタブレットで画面分割機能を利用するには、まず設定から画面分割オプションを有効にする必要があります。設定メニュー内のディスプレイやマルチタスク管理などの項目を確認し、適切に設定してください。
2. 画面分割の手順
画面分割を行うためには、通常は画面下部などから操作パネルを呼び出し、画面分割アイコンを選択します。その後、表示されるアプリ一覧から同時に表示したいアプリを選択し、画面分割を開始します。
3. 分割画面のサイズ調整
画面分割を行った後、各アプリの表示領域のサイズを調整することも可能です。通常は分割線をドラッグして、各アプリの表示領域の比率を調整します。画面分割機能をより使いやすくするために、この操作をマスターしましょう。
4. 画面分割の解除方法
画面分割を終了する際には、通常は分割線をドラッグして片方のアプリを全画面表示にするか、設定メニューから画面分割を解除することができます。正しく画面分割を解除することも重要です。
5. 画面分割での作業効率向上
画面分割機能を使いこなすことで、複数のアプリを同時に閲覧したり作業を行ったりすることが可能になります。効率的な作業を行うために、画面分割の設定方法をしっかりとマスターしましょう。
よくある質問
Androidタブレットの画面分割機能はどこで設定できますか?
Androidタブレットの画面分割機能は設定アプリ内で設定できます。
画面を分割するために必要な手順は何ですか?
画面を分割するには、スワイプ操作でアプリを多重ウィンドウモードに切り替える必要があります。その後、画面上部や下部のアプリ境界線をドラッグ**して、表示したいエリアのサイズを調整します。
画面分割機能を利用するとき、注意すべきポイントはありますか?
画面分割機能を利用する際には、アプリの性能や機能が制限される可能性があるので注意が必要です。
画面分割設定の変更方法は簡単ですか?
はい、画面分割設定の変更方法は簡単です。
画面分割機能を使った際に発生しうる問題やトラブルについて教えてください。
画面分割機能を使う際に、アプリケーションの動作が不安定になる可能性があります。また、一部のアプリは画面分割に対応していないため、正常に動作しないことがあります。その他にも画面表示が乱れる、操作性が低下するなどの問題が発生することがあります。
Androidタブレットの画面分割の設定方法 に類似した他の記事を知りたい場合は、Android Jūden Kaitai カテゴリにアクセスしてください。

関連エントリ