Excelが「応答なし」になり固まった場合の対処法!【強制終了/保存は?】
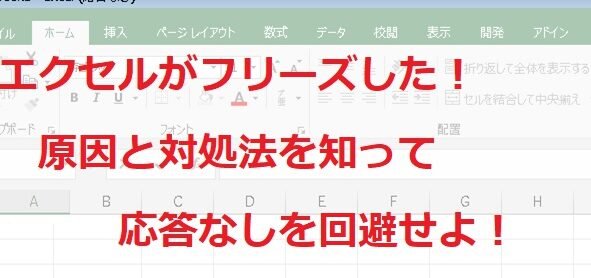
Excelが突然「応答なし」になり固まったら、パニックに陥る必要はありません。この記事では、Excelが固まった場合の対処法や強制終了方法、データ保存の手順について詳しく解説します。安心して対処法を学んでみてください!
Excelが「応答なし」になり固まった場合の対処法!
1. タスクマネージャーを利用する
エクセルが応答しなくなった場合、最初に試すべき方法はタスクマネージャーを使用することです。タスクマネージャーを開いて、Excelのプロセスを選択し、「終了」をクリックすることで、強制終了させることができます。
2. ファイルの保存
Excelが応答しなくなった際は、まずファイルの保存を行いましょう。何かしらのトラブルが発生した場合、データが失われることを防ぐため、定期的にファイルを保存する習慣を身につけることが重要です。
3. オートセーブ機能を有効にする
Excelではオートセーブ機能を有効にすることで、定期的にファイルが自動保存されるように設定することができます。これにより、応答なしになった際も最新のデータが保持されるため安心です。
4. 再起動する
Excelが応答しなくなった場合、コンピューター自体を再起動することで一時的な解決策となることがあります。再起動によってメモリーのクリアやシステムのリフレッシュが可能となります。
5. Microsoft Officeの更新
Excelが応答しない問題は、時々Microsoft Officeのバージョンや製品に関連していることがあります。最新のアップデートがリリースされているか確認し、必要であればOfficeを更新することで問題が解消されることがあります。
よくある質問
Excelが「応答なし」になった時、何をすればいいですか?
Ctrl + Alt + Delete、タスクマネージャーを開き、Excelを終了させる。再度開いてみるか、PCを再起動することも有効です。
Excelが固まっている時、どうしたらいいですか?
再起動する。Excelが固まった場合、まずは再起動を試してみてください。
Excelが応答しない状態で保存する方法はありますか?
はい、Ctrl + S で保存することができます。
Excelを強制終了させると、データは失われますか?
Excelを強制終了させると、データは失われます。
Excelがフリーズした場合、何が原因でしょうか?
Excelがフリーズした場合、 原因 は通常、大量のデータ処理や複雑な計算 が原因となります。メモリ不足やソフトウェアの不具合 も考えられます。
Excelが「応答なし」になり固まった場合の対処法!【強制終了/保存は?】 に類似した他の記事を知りたい場合は、Android Sakujo Henkan カテゴリにアクセスしてください。

関連エントリ