Chromeのプロセスが残る方必見!Chromeを完全に終了させる方法をご紹介
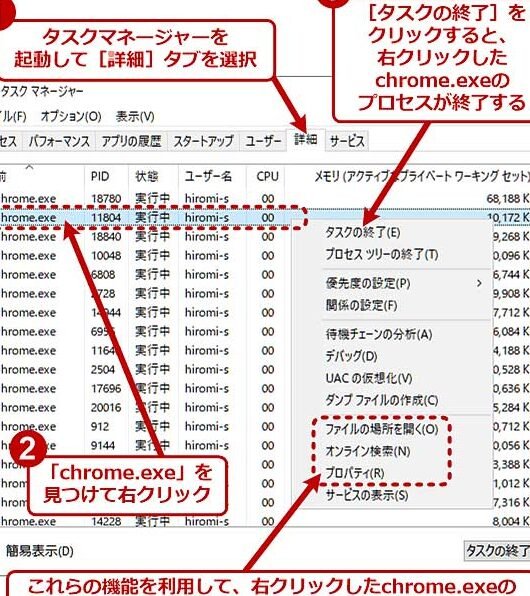
Google Chromeのプロセスが残る問題に悩んでいる方必見!本記事では、Chromeを完全に終了させる方法を詳しく紹介しています。わずらわしい残留プロセスから解放され、よりスムーズなブラウジング体験を手に入れましょう。
Chromeのプロセスが残る方必見!Chromeを完全に終了させる方法をご紹介
1. Chromeタスクマネージャを使用する
Chromeでプロセスが残っている場合、Chromeタスクマネージャを使用して個々のプロセスを終了させることができます。Ctrl+Shift+Escを押してChromeタスクマネージャを開き、残っているプロセスを特定して終了させましょう。
2. Chromeを再起動する
Chromeのプロセスが残っている場合、一度Chromeを完全に終了させてから再度起動することで、問題を解決することができます。Chromeを終了させるには、タスクバーのChromeアイコンを右クリックして「Chromeを閉じる」を選択しましょう。
3. システムの再起動を行う
Chromeを完全に終了させる方法として、システム自体を再起動する方法もあります。システムを再起動することで、Chromeプロセスがすべて終了し、問題が解決されるかもしれません。
4. Chrome設定の確認
Chromeの設定を確認し、不要な拡張機能やタブを削除することで、プロセスが残る問題を解消することができます。Chromeの設定画面から拡張機能やタブの管理を行い、整理することをおすすめします。
5. ウイルス対策ソフトを使用する
Chromeのプロセスが残る場合、マルウェアやウイルスが原因である可能性も考えられます。ウイルス対策ソフトを使用してシステムをスキャンし、マルウェアを排除することで、Chromeの問題を解決することができるかもしれません。
よくある質問
Chromeを完全に終了させる方法は何ですか?
Chromeを完全に終了させる方法は、Chromeを立ち上げている状態で戻るキーを2回押すことです。
Chromeのプロセスが残ってしまう理由は何ですか?
Chromeのプロセスが残ってしまう理由はバックグラウンドで稼働している拡張機能やタブ、サービスが原因となることがあります。
なぜChromeを終了させる必要があるのですか?
Chromeを終了させる必要は、セキュリティやパフォーマンスの向上のためです。
Chromeが完全に終了しない場合、どのような問題が発生する可能性がありますか?
Chromeが完全に終了しない場合、メモリーの過剰消費やバッテリーの消耗、パフォーマンスの低下、セキュリティリスクなどの問題が発生する可能性があります。
Chromeを強制終了する際の注意点はありますか?
Chromeを強制終了する際には、データが失われる可能性があるので、注意が必要です。
Chromeのプロセスが残る方必見!Chromeを完全に終了させる方法をご紹介 に類似した他の記事を知りたい場合は、Android Sakujo Henkan カテゴリにアクセスしてください。

関連エントリ