Windows10で通知の履歴を再表示する方法!一覧で通知を表示しよう
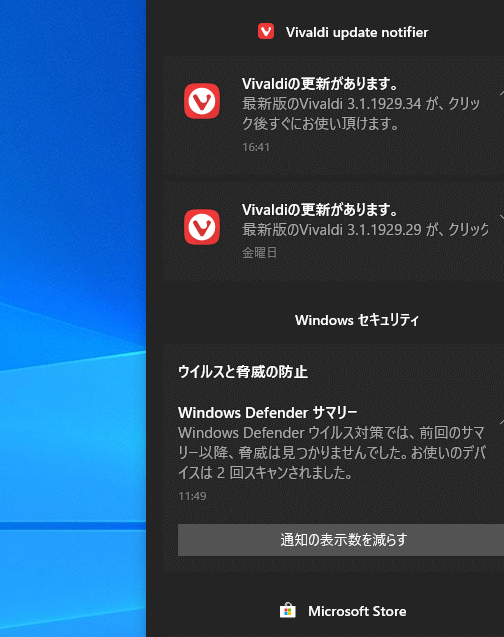
Windows10で通知の履歴を再表示する方法をご紹介します。消えてしまった通知を一覧で見るための便利な手順を解説します。通知を効率的に管理して、作業効率を上げましょう!
Windows10で通知の履歴を再表示する方法について
1. 通知とは何ですか?
通知は、Windows10でシステムやアプリケーションからユーザーに送られる情報のことです。通知には重要な情報が含まれることが多く、一覧で表示することで見逃しやすいものも見つけやすくなります。
2. 通知の履歴を再表示する手順
Windows10で通知の履歴を再表示するためには、タスクバーの通知アイコンをクリックします。そこで「過去の通知」を選択すれば、以前に受信した通知の履歴が表示されます。
3. 通知の履歴を消去する方法
通知の履歴を整理したい場合は、通知画面で個々の通知をスワイプするか右クリックし、「この通知を削除」を選択します。これにより、不要な通知を消去することができます。
4. 通知設定のカスタマイズ
Windows10の通知設定をカスタマイズすることで、どの情報を通知として受け取るかを制御できます。設定アプリ内の通知とアクションセンターから、通知頻度や表示方法を変更することが可能です。
5. バルーン通知の活用
Windows10では、バルーン通知として重要な情報を瞬時に表示することができます。適切に設定することで、作業中でも重要な通知を見逃さずに確認することができます。
よくある質問
通知の履歴はどこで確認できるのか?
通知の履歴は「設定」→「アプリケーション」→「通知」から確認できます。
過去の通知を再表示する方法は?
過去の通知を再表示する方法は、通知履歴を開いて 再確認 することです。
通知の一覧を見るためにはどうすればいい?
通知を確認するには、スマートフォンの通知センターを開く必要があります。
通知の履歴が表示されない場合、対処方法はあるか?
設定 → アプリケーション → 特定のアプリを選択し、通知の許可を確認する。
通知の表示が遅れたり、正確でない場合の対策は?
設定を確認して、通知の<アプリ>の<許可>を許可し、必要な<情報>を更新してください。
Windows10で通知の履歴を再表示する方法!一覧で通知を表示しよう に類似した他の記事を知りたい場合は、Android Sakujo Henkan カテゴリにアクセスしてください。

関連エントリ