Excelのスクリーンショット機能の使い方をご紹介!簡単にスクショ出来る
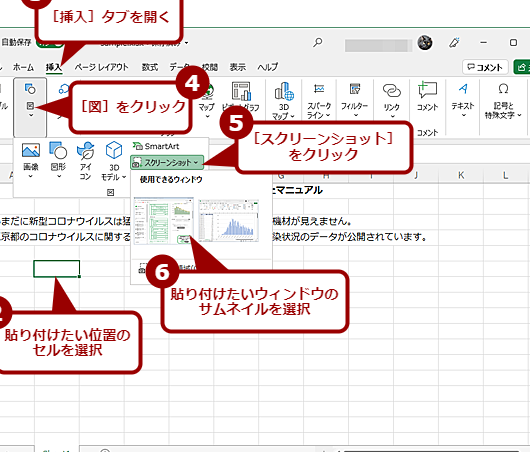
Excelのスクリーンショット機能を使えば、簡単に表やグラフを撮影できます。この記事では、Excelのスクリーンショット機能の使い方を分かりやすく解説します。スピーディーにスクリーンショットを取得したい方必見!
Excelのスクリーンショット機能を使って作業効率を向上させる方法
1. スクリーンショット機能の起動方法
Excelでスクリーンショット機能を利用するためには、まずはExcelを開きます。次に、挿入タブから「スクリーンショット」ツールを選択します。
2. ウィンドウの選択とスクリーンショット
スクリーンショットツールを使用すると、画面内で開いているウィンドウやアプリケーションを選択してスクリーンショットを取ることができます。選択した部分が自動的にExcelに貼り付けられます。
3. 部分的なスクリーンショットの取得
スクリーンショットツールでは、必要な部分だけを指定してスクリーンショットを取ることも可能です。トリミングツールを使って、画像を編集し、必要な部分だけを取り込んでExcelに挿入することができます。
4. 複数の画像を一度に取り込む
複数のウィンドウやアプリケーションから複数のスクリーンショットを取り込むことも可能です。スクリーンショットツールを使って、一度に複数の画像をExcelに挿入し、作業効率を向上させることができます。
5. スクリーンショットの保存と共有
Excelに挿入したスクリーンショットは、通常の画像と同様に保存や共有が可能です。必要に応じてファイル形式を変更して保存し、メールやチャットアプリなどで簡単に共有することができます。
よくある質問
Excelのスクリーンショット機能はどこにありますか?
Excelのスクリーンショット機能は挿入タブにあります。
スクリーンショットを取る方法は簡単ですか?
はい、スクリーンショットを取る方法は非常に簡単です。
Excelで取ったスクリーンショットはどこに保存されますか?
Excelで取ったスクリーンショットはフォルダに保存されます。
複数のセルを含むスクリーンショットを取ることは可能ですか?
はい、複数のセルを含むスクリーンショットを撮ることは可能です。
スクリーンショットを編集や加工する方法を教えてください。
スクリーンショットを編集や加工する方法は、フォトエディターアプリを使用することです。
Excelのスクリーンショット機能の使い方をご紹介!簡単にスクショ出来る に類似した他の記事を知りたい場合は、Android Tacchi Charenji カテゴリにアクセスしてください。

関連エントリ