Windows Media Playerを再インストールする方法をご紹介!
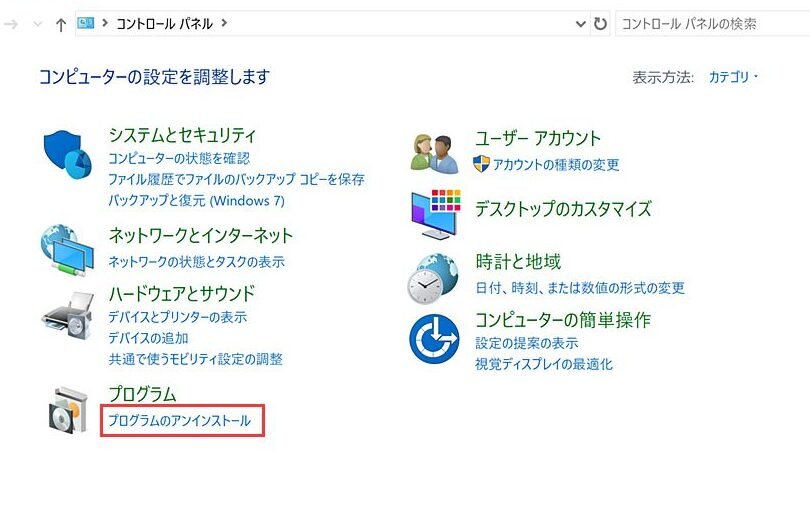
Windows Media Playerを再インストールする方法について、簡単な手順をご紹介します。再度使えるよう、ステップバイステップで解説します。お楽しみに!
```html
Windows Media Playerを再インストールする手順
1. Windows Media Playerをアンインストールする
最初に、コントロールパネルからWindows Media Playerをアンインストールします。これにより、古いバージョンがシステムから削除されます。
2. Windows Media Playerの最新バージョンをダウンロードする
公式のMicrosoftウェブサイトから、Windows Media Playerの最新バージョンをダウンロードします。確認して、OSと互換性のある正しいバージョンを選択します。
3. インストールプロセスを実行する
ダウンロードしたファイルを実行し、インストールプロセスを開始します。指示に従って、必要な設定を行い、最新バージョンのWindows Media Playerをインストールします。
4. システムを再起動する
インストールが完了したら、システムを再起動します。これにより、Windows Media Playerが正しく動作することを確認できます。
5. 必要に応じて設定を調整する
インストール後、お好みに応じてWindows Media Playerの設定を調整し、使用環境に合わせてカスタマイズします。
```
よくある質問
Windows Media Playerの再インストール方法は何ですか?
Windows Media Playerの再インストール方法は、コントロールパネルからプログラムと機能を開き、Windows Media Playerを見つけてアンインストールし、再起動した後に、再度Windows Media Playerをインストールすることです。
再インストール時に注意するべきポイントはありますか?
データのバックアップを取ることが重要です。 再インストールする前に、重要なデータをバックアップしておくことをお勧めします。
再インストール後、設定をリセットする必要がありますか?
いいえ、再インストール後でも設定をリセットする必要はありません。
再インストール中にデータが消える可能性はありますか?
再インストール中にデータが消える可能性はありますか?
再インストール後にアップデートが必要ですか?
はい、再インストール後にアップデートが必要です。
Windows Media Playerを再インストールする方法をご紹介! に類似した他の記事を知りたい場合は、Android Tacchi Charenji カテゴリにアクセスしてください。

関連エントリ