Wordで変更履歴を削除する方法をご紹介!機密情報の漏洩を防ごう!
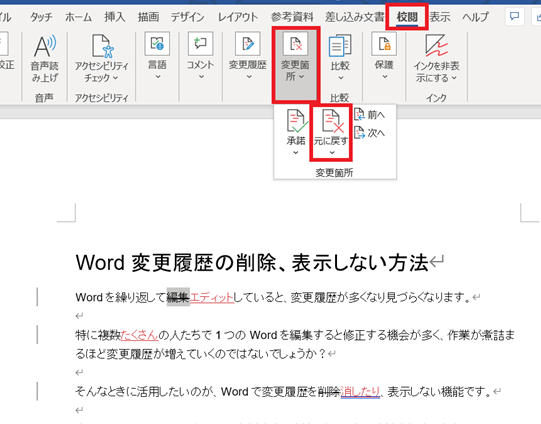
Wordで変更履歴を削除する方法を解説します。機密情報の漏洩を防ぐために、正しく対処することが重要です。ステップバイステップで詳細をご紹介しますので、ぜひ参考にしてください!
Word文書の変更履歴を削除する方法
1. 変更履歴パネルを確認する
Word文書内で変更履歴を削除する前に、まず変更履歴パネルを確認してください。変更履歴パネルは文書内の変更を表示し、編集者が誰なのかを識別するのに役立ちます。
2. 変更履歴の非表示設定を変更する
変更履歴を削除するためには、まず「表示」タブから「変更」グループを選択し、表示オプションを変更します。ここで非表示設定を変更することで、すべての変更が表示されるようになります。
3. 変更を受け入れるまたは拒否する
変更履歴パネルに表示されている変更を個々に受け入れるまたは拒否することができます。これにより、文書の変更を管理し、必要な情報のみを残すことができます。
4. 変更履歴の削除
すべての変更を確認し、不要なものを削除することで、機密情報の漏洩を防ぐことができます。変更履歴をきれいにすることで、文書のセキュリティを強化しましょう。
5. 文書の保護設定を確認する
最後に、Word文書の保護設定を確認してください。適切な保護措置を施すことで、文書が不正アクセスから守られ、機密情報が安全に保持されることが保証されます。
よくある質問
Wordで変更履歴を削除する方法は?
Wordで変更履歴を削除する方法は、ファイルタブから「版」を選択し、「履歴の管理」から「すべての履歴を削除」を選択します。
変更履歴を確認せずに文書を安全に保存する方法は?
変更履歴を削除して、文書を安全に保存することができます。
Word文書から漏洩した情報を消去する方法は?
Word文書から漏洩した情報を消去する方法は、機密情報を含む部分を削除し、新しい文書を作成することです。
変更履歴を非表示にすることでセキュリティを強化できる?
変更履歴を非表示にすることでセキュリティを強化する事はできません。
Word文書の機密情報漏洩を防ぐ方法は?
Word文書をパスワードで保護することが有効です。また、クラウドサービスでは暗号化機能を利用することも重要です。**
Wordで変更履歴を削除する方法をご紹介!機密情報の漏洩を防ごう! に類似した他の記事を知りたい場合は、Android Tacchi Charenji カテゴリにアクセスしてください。

関連エントリ