Wordで原稿用紙に設定する方法をご紹介!【作文用紙/句読点】
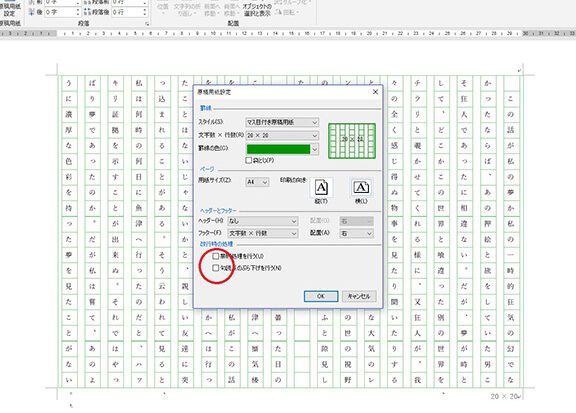
「Wordで原稿用紙に設定する方法をご紹介!作文用紙や句読点の使い方も解説します。文章作成に役立つテクニック満載の情報をお届けします。」
Table
Wordで原稿用紙に設定する方法の詳細
1. Wordのページ設定を開く
まず、Word文書を開いて、「レイアウト」タブをクリックします。そこで、「サイズ」や「余白」などの設定が見つかります。
2. 原稿用紙のサイズを設定する
「サイズ」をクリックし、一般的な原稿用紙のサイズ(A4、B5など)を選択します。必要に応じて縦横の向きも設定できます。
3. 行間や段落設定を調整する
行間や段落の設定を変更したい場合は、「行間」や「段落」などの項目から適切な設定を行います。作文用途に合わせて調整しましょう。
4. 句読点や文字数のカウントを有効にする
必要に応じて、Wordの設定から句読点や文字数のカウントを有効にしておくと、原稿用紙の作成時に役立ちます。設定方法は「オプション」から行います。
5. 印刷プレビューを確認する
最後に、作成した原稿用紙が適切に設定されているかを確認するために、印刷プレビューを利用してレイアウトや書式を確認しましょう。
よくある質問
原稿用紙の設定は、Wordのどこにありますか?
Wordのページレイアウトタブ内に、原稿用紙の設定があります。
作文用紙を作成する際に注意すべきポイントは何ですか?
マージンや行間、文字数などのレイアウトに注意することが大切です。
ひらがなや漢字の句読点の使い方について教えてください。
ひらがなや漢字の句読点の使い方は、文の終わりに「。」を使います。また、文章内で区切りを示すためには、「、」「。」「!」などを適切に使用します。
原稿用紙の余白や行間の調整方法を教えてください。
原稿用紙の余白や行間の調整方法は、ページレイアウトの設定で簡単に調整できます。例えば、マージンや行間設定を変更することで、紙面のバランスを整えることができます。
文章の字数制限を設定する方法はありますか?
はい、WordPressのプラグインを使用して、記事の字数制限を設定することができます。
Wordで原稿用紙に設定する方法をご紹介!【作文用紙/句読点】 に類似した他の記事を知りたい場合は、Android Tacchi Charenji カテゴリにアクセスしてください。

関連エントリ