Excelでカラー印刷できない場合の対処法を紹介!
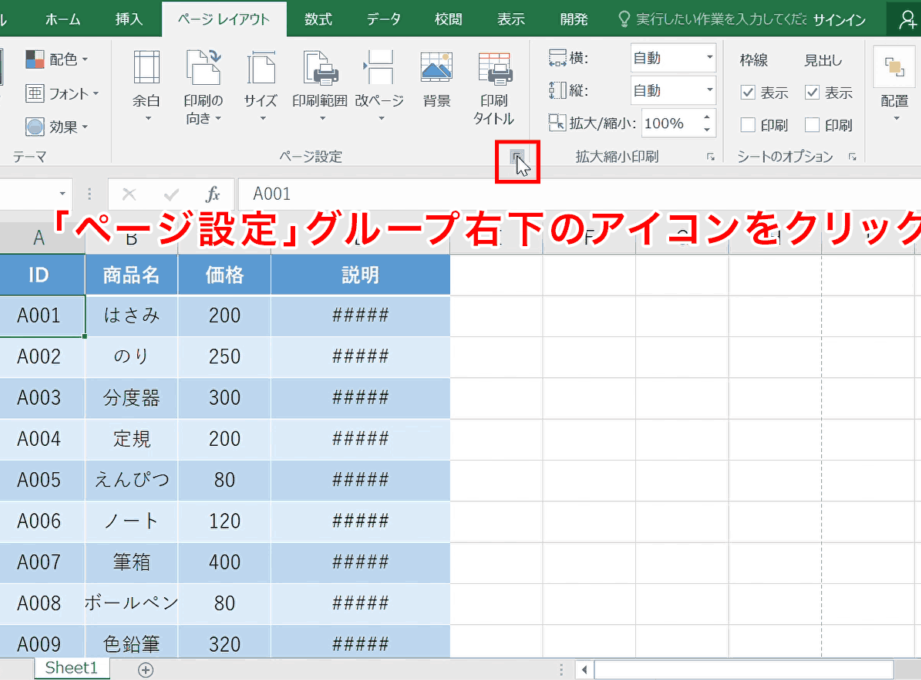
Excelでカラー印刷ができない場合、簡単な対処法を紹介します。プリンターの設定やファイルの変換方法など、問題を解決するためのヒントをご提供します。カラー印刷トラブルを解消して、スムーズな作業を実現しましょう!
カラー印刷できない場合の対処法
プリンターの設定を確認する
まず最初に、Excelでカラー印刷ができない場合は、プリンターの設定を確認してください。プリンターがカラープリントに対応しているかどうか、インクやトナーカートリッジが正しく装着されているかなどを確認しましょう。
Excelファイルの印刷設定をチェックする
次に、Excelファイル自体の印刷設定を確認します。印刷プレビューから、印刷範囲や色の設定が正しく行われているかを確認しましょう。必要に応じて設定を修正してください。
Excelの再起動を試す
時々、Excelソフトウェア自体に一時的な問題が発生し、カラー印刷ができなくなることがあります。その場合は、Excelを再起動してみてください。これで問題が解決する可能性があります。
印刷ドライバーの更新を検討する
プリンターの印刷ドライバーが古いバージョンだったり、適切にインストールされていない場合、カラー印刷がうまくいかないことがあります。最新版の印刷ドライバーをインストールするか、再インストールしてみてください。
他のプリンターで印刷を試す
最後の手段として、他のプリンターで印刷を試してみることも効果的かもしれません。別のプリンターで正常にカラー印刷ができる場合、元のプリンターに問題がある可能性があります。
よくある質問
Excelでカラー印刷ができない場合、どのように対処すれば良いですか?
Excelでカラー印刷ができない場合、プリンターの設定を確認してみてください。
印刷設定を変更してもExcelでカラー印刷ができないのですが、何が原因でしょうか?
Excelの印刷設定には、「印刷範囲」や「印刷オプション」などでカラー印刷を設定する必要があります。それ以外にも、プリンターの設定やインクの残量も原因となる可能性があります。
Excelのプリンター設定を確認したところ、カラー印刷オプションが表示されません。どうしたらいいですか?
プリンタードライバーを更新するか、Excelの印刷設定からカラー印刷を選択してください。
Excelファイルはカラーで表示されているのに、印刷するとモノクロになってしまいます。これを修正する方法はありますか?
はい、Excelファイルの印刷設定でカラーモードを有効にしてください。それによって、カラーで表示された状態で印刷されるようになります。
Excelの印刷プレビューでカラー表示されるのに、実際の印刷ではカラーが出ない場合、どうすればいいでしょうか?
プリンターの設定を確認してください。可能性としては、モノクロ印刷設定になっていることが考えられます。
Excelでカラー印刷できない場合の対処法を紹介! に類似した他の記事を知りたい場合は、Android Tacchi Charenji カテゴリにアクセスしてください。

関連エントリ