Edgeのサイドバーの使い方を紹介!
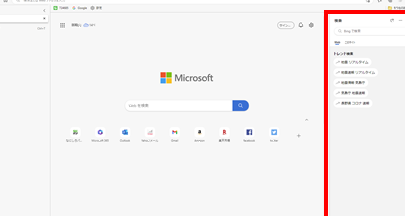
AndroidのEdgeパネルは、スマートフォンの使いやすさを向上させる便利な機能です。本記事では、Edgeのサイドバーの使い方を詳しく紹介します。便利なショートカットや機能を活用して、効率的にスマートフォンを操作しましょう!
Edgeのサイドバーを効果的に活用しよう!
1. サイドバーの開き方
Edgeのサイドバーを使用するには、画面の端から中央にスワイプするか、画面右下隅から外にフリックするとサイドバーが表示されます。シンプルなジェスチャーでアクセスできるので便利です。
2. お気に入りや履歴の管理
サイドバーでは、お気に入りや閲覧履歴を簡単に管理できます。ページを保存したり、最近閲覧したサイトに素早くアクセスしたりすることが可能です。
3. ノートやスクリーンショットの取得
Edgeのサイドバーを使えば、Webページ上でノートを取ったりスクリーンショットを撮影したりすることができます。情報の整理や共有に役立つ機能です。
4. 検索や共有の便利機能
サイドバー内には検索ボックスや共有アイコンなど、便利な機能が揃っています。素早く情報を検索したり、友達とサイトを共有したりする際に役立ちます。
5. カスタマイズ可能な設定
Edgeのサイドバーは、ユーザーの好みに合わせてカスタマイズすることもできます。表示する項目の選択や並び替えなど、自分に最適な使い方を見つけてみましょう。
よくある質問
Edgeのサイドバーはどのように有効化できますか?
Edgeのサイドバーを有効化するには、Edgeアプリを開き、設定メニューに移動します。 そこで「サイドバー」オプションを選択し、有効化することができます。
サイドバーをカスタマイズする方法はありますか?
はい、サイドバーをカスタマイズする方法があります。 サイドバーアプリを利用するか、ホーム画面にウィジェットを追加することでカスタマイズできます。
サイドバーで何を表示できますか?
ウィジェットやアプリのショートカットなどを表示することができます。
Edgeのサイドバーはどのように非表示にできますか?
Edgeのサイドバーを非表示にする方法は、設定 → サイドバーから非表示に設定することができます。
サイドバーの機能を最大限に活用するための設定方法はありますか?
はい、システム設定からサイドバーの表示や機能をカスタマイズできます。特にウィジェットの追加や削除、表示位置の変更などがおすすめです。
Edgeのサイドバーの使い方を紹介! に類似した他の記事を知りたい場合は、Android Tacchi Charenji カテゴリにアクセスしてください。

関連エントリ