Winodws10でファイル拡張子を一括変更する方法をご紹介!
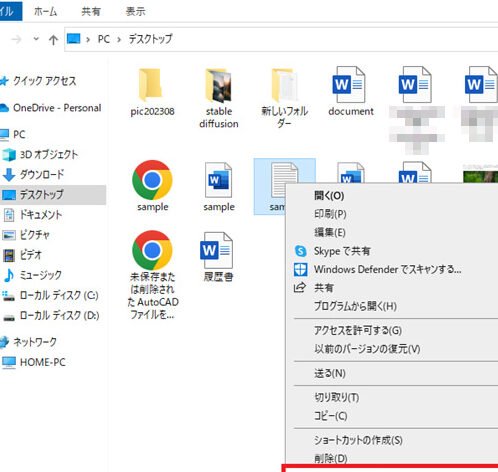
Windows 10でファイル拡張子を一括変更する方法を紹介します。簡単な手順でファイルの拡張子を一括で変更することができます。この便利な機能を使って効率的に作業を進めましょう!
Windows10でファイル拡張子を一括変更する方法
1. ファイルエクスプローラーを開く
まず、Windows10のファイルエクスプローラーを開きます。
2. 変更したいファイルを選択する
特定のファイルやフォルダー内で変更したいファイルを選択します。
3. 複数のファイルを一度に選択する
Ctrlキーを押しながら複数のファイルを選択することで、一度に複数のファイルの拡張子を変更することができます。
4. ファイル名を変更する
選択したファイルにマウス右ボタンをクリックし、[名前の変更]を選択して新しい拡張子を入力します。
5. 拡張子が一括変更されたことを確認する
変更が完了したら、ファイル名が正常に変更されたことを確認してください。
よくある質問
ファイルの拡張子を一括変更する方法はありますか?
はい、Bulk Rename Utilityなどのソフトウェアを使用してファイルの拡張子を一括変更することができます。
Windows 10で複数のファイルの拡張子をまとめて変更できますか?
はい、Windows 10では複数のファイルの拡張子をまとめて変更することができます。
ファイルの拡張子を一気に変更する手順を教えてください。
ファイルを選択し次に、右クリックして「名前を変更」を選択します。次に、新しい拡張子を入力して変更を完了します。
Windows 10でファイルの拡張子をまとめて変更する際、注意すべきポイントはありますか?
はい、Windows 10でファイルの拡張子をまとめて変更する際に注意すべきポイントは、ファイルの内容がどのように影響されるかよく理解しておくことです。誤った拡張子の変更はファイルを壊す可能性があるので、慎重に行うようにしてください。
ファイル拡張子を一括で変更する方法について詳細を教えてください。
ファイル拡張子を一括で変更する方法について詳細は、Bulk Rename Utilityという無料ソフトウェアを使用する方法があります。Bulk Rename Utilityをダウンロードしてインストールし、ファイルを選択して一括で拡張子を変更することが可能です。
Winodws10でファイル拡張子を一括変更する方法をご紹介! に類似した他の記事を知りたい場合は、Android Tacchi Charenji カテゴリにアクセスしてください。

関連エントリ