Winodws10でファイルの拡張子を変更する方法をご紹介!
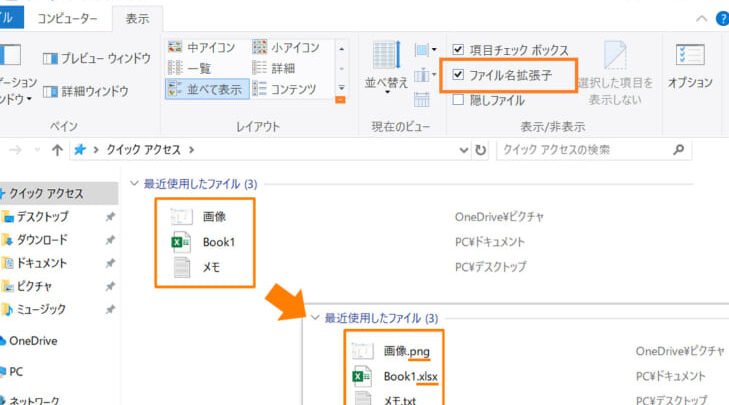
Windows 10でファイルの拡張子を変更する方法を簡単に紹介します。ファイルの種類ごとに適切な拡張子を設定することで、効率的にデータを管理できます。手順を詳しく解説しますので、ぜひ参考にしてみてください!
Windows 10でファイルの拡張子を変更する方法
1. ファイルの拡張子を表示する設定
ファイルの拡張子を変更するためには、まずWindows 10の設定でファイルの拡張子を表示する必要があります。これを行うと、ファイル名の末尾にある拡張子が表示されるようになります。
2. ファイルのプロパティを開く
拡張子を変更したいファイルを右クリックし、表示されるメニューから「プロパティ」を選択します。プロパティウィンドウが開くので、詳細設定タブをクリックします。
3. 拡張子の変更
詳細設定タブ内で、ファイル名の下にある拡張子をクリックして選択します。そして、新しい拡張子を入力し、Enterキーを押すことで変更が完了します。
4. 注意事項
拡張子を変更する際には、注意が必要です。間違った拡張子を指定すると、ファイルが正しく動作しなくなる可能性があるため、慎重に操作することが重要です。
5. 変更内容の確認
拡張子の変更が完了したら、ファイルを開いて正しく動作しているか確認しましょう。変更内容が反映されていることを確認することで、正常に拡張子が変更されたことを確認できます。
よくある質問
Windows10でファイルの拡張子を変更する手順は?
Windows10でファイルの拡張子を変更する手順は、「ファイル名に右クリック」して「名前を変更」し、「.拡張子」を編集して保存する。
拡張子を変更するとファイルに何か影響がある?
拡張子を変更するとファイルには影響があります。
変更した拡張子が正しく反映されない場合の対処方法は?
拡張子を変更する際には、ファイルの再起動やアプリケーションの変更などの対策が必要です。
ファイルの拡張子を変更する際の注意点は何ですか?
ファイルの拡張子を変更する際の注意点は、元の拡張子を誤って変更しないことです。
拡張子を間違えて変更してしまった場合、元に戻す方法はある?
はい、ファイルの拡張子を変更した場合でも、一般的に元に戻すことができます。Windowsでは、ファイルの名前を再度変更し、最後尾の拡張子部分を元に戻すことで修正できます。ただし、システムやソフトウェアによっては、元の状態に戻せない場合もあります。
Winodws10でファイルの拡張子を変更する方法をご紹介! に類似した他の記事を知りたい場合は、Android Tacchi Charenji カテゴリにアクセスしてください。

関連エントリ