AndroidからPCへのキャスト方法
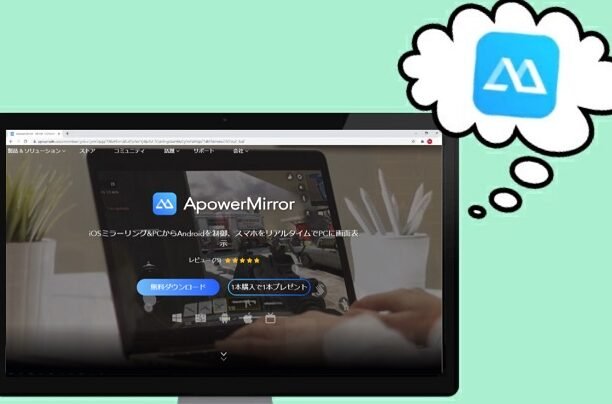
Androidデバイスの画面をPCにキャストする方法について知りたいですか?この記事では、簡単な手順とツールを紹介し、AndroidデバイスからPCへのキャスト方法を詳しく解説します。画面共有やプレゼンテーションに役立ちます。是非お読みください。
AndroidデバイスをPCにキャストする方法をご紹介します!
AndroidデバイスをPCにキャストする方法は、まず両方のデバイスが同じWi-Fiネットワークに接続されていることを確認してください。次に、Androidデバイスで「Google Home」アプリを開き、画面右上のメニューアイコンをタップします。そこで「画面とオーディオをキャスト」を選択し、表示されるデバイス一覧からPCを選択します。
PC側では、Google Chromeブラウザを開いて右上のメニューアイコンをクリックし、「キャスト」を選択します。すると、Androidデバイスの画面がPCにキャストされます。必要に応じて画面サイズや音声の設定を変更することもできます。これで、Androidデバイスの画面をPCで表示することができます。
AndroidからPCへの画面共有方法
1. Miracastを使用する
Miracastは、Androidデバイスの画面をワイヤレスでPCにキャストするための便利な方法です。MiracastをサポートしているPCやディスプレイを使用し、Androidの画面を簡単に共有できます。
2. Google Castを利用する
Google Castは、AndroidデバイスとPC間で画面をキャストするための便利なツールです。Google Castが搭載されたアプリを使用し、AndroidからPCにコンテンツをストリーミングできます。
3. USBケーブルを使って接続する
一部のAndroidデバイスでは、USBケーブルを使用してPCと直接接続し、画面をミラーリングすることができます。USBデバッグモードを有効にしておくことで、簡単に接続できます。
4. スクリーンショットを利用する
一部のAndroidデバイスでは、スクリーンショット機能を使用してPCに画面を転送することができます。この方法は、専用のアプリやソフトウェアをインストールせずに簡単に画面を共有できます。
5. クラウドサービスを活用する
Google ドライブやDropboxなどのクラウドサービスを使用して、AndroidデバイスからPCにコンテンツをアップロードし、共有することができます。インターネット接続があれば、どこからでも簡単にアクセスできます。
よくある質問
Android端末からPCにキャストする方法は?
Android端末からPCにキャストする方法は、MiracastやGoogle Castを使用することが可能です。
どのアプリを使用すれば、AndroidからPCに画面をキャストできるのか?
「Google Home」アプリを使用すれば、AndroidからPCに画面をキャストできます。
キャスト中に接続が途切れた場合、再接続する方法は?
再接続するには、 キャスト を再度選択してから再生ボタンをタップしてください。
PC側でAndroidの画面を表示する際の設定は何をすればいいのか?
AndroidデバイスをPCに接続し、USBデバッグモードを有効にする必要があります。さらに、ADBコマンドを使用して画面を表示できます。
キャスト時に画質や音質を向上させるための設定方法はあるか?
はい、画質や音質を向上させるためには、キャスト時の設定で解像度を調整したり、適切な音声出力を選択することができます。
AndroidからPCへのキャスト方法 に類似した他の記事を知りたい場合は、Android Tacchi Charenji カテゴリにアクセスしてください。

関連エントリ