【PDFを一気に印刷】Windows10でPDFファイルをまとめて印刷する方法!
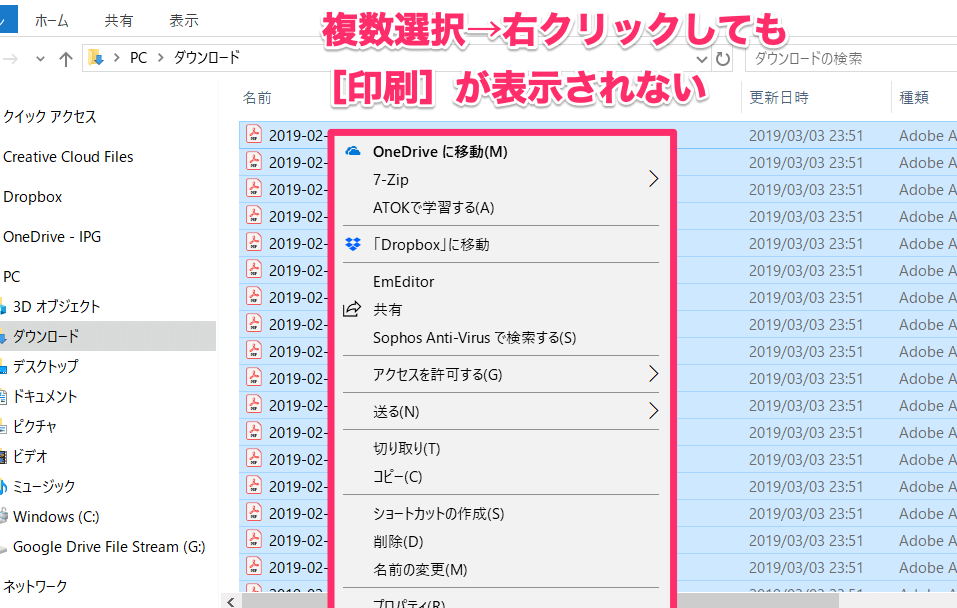
Windows10でPDFファイルを一気に印刷する方法を紹介します。手順を追って、効率的にPDFをまとめて印刷しましょう。
Table
PDFファイルをまとめて印刷する方法
1. PDFファイルを選択
まずは印刷したいPDFファイルを選択しましょう。Windows10のファイルエクスプローラーから、印刷したいPDFファイルを選択します。
2. 複数のPDFファイルを選択
複数のPDFファイルを一気に印刷したい場合は、Ctrlキーを押しながら各PDFファイルを選択してください。
3. 印刷設定を確認
印刷設定を変更したい場合は、プリンターの設定画面から必要な設定を行ってください。用紙サイズや印刷品質などを適切に設定しましょう。
4. 印刷ボタンをクリック
準備が整ったら、画面右上の「印刷」ボタンをクリックして印刷を開始します。選択したPDFファイルが一気に印刷されます。
5. 印刷結果を確認
印刷が完了したら、印刷結果を確認しましょう。必要に応じて再度印刷することもできますので、慎重に確認してください。
よくある質問
PDFを一気に印刷する方法は何ですか?
PDFを一気に印刷する方法は、PDFファイルを選択して印刷ボタンを押すことです。
Windows10でPDFファイルをまとめて印刷する手順は?
Windows 10 で PDF ファイルをまとめて印刷する手順は、ファイルエクスプローラー で印刷したい PDF ファイルを選択し、右クリック して 「印刷」 を選択します。
印刷する際にPDFファイルの順番を変更することは可能ですか?
はい、PDFファイルの順番を変更することは可能です。
PDFファイルの一部だけを印刷する方法はありますか?
はい、Adobe Acrobat Readerを使用してPDFファイルの一部だけを印刷することができます。
印刷時に用紙の向きやサイズを調整することができるのでしょうか?
はい、印刷時に用紙の向きやサイズを調整することができます。
Facebook OGPの「og:locale」の意味とは?設定・確認方法も紹介!
Winodws10の3Dビューアーとは?必要?使い方とアンインストール方法をご紹介!
Avastのプレミアム有料登録の自動更新を停止して無料利用に戻す方法!
Windows10で文字のフォントがぼやける(にじむ)場合の対処法!
PCから「iPhoneを探す」機能を使って紛失したiPhoneを見つける方法!
【PDFを一気に印刷】Windows10でPDFファイルをまとめて印刷する方法! に類似した他の記事を知りたい場合は、Osusume Android Camera App カテゴリにアクセスしてください。

関連エントリ