Windowsでメモリの型番を調べる方法を紹介!
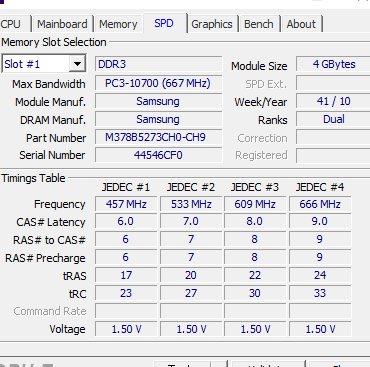
Windowsでメモリの型番を調べる方法を解説します。パソコンのパフォーマンス向上やトラブルシューティングに役立つ情報を提供します。記事では簡単に実行できる手順を紹介します。
Windowsでメモリの型番を調べる方法
1. システム情報を使用する
Windowsの「システム情報」ツールを使用して、メモリの型番を調べることができます。スタートメニューから「実行」を選択し、「msinfo32」と入力します。そこで、メモリの型番や容量などの詳細情報を確認できます。
2. コマンドプロンプトを利用する
コマンドプロンプトを開いて、「wmic memorychip get devicelocator, capacity, speed」を入力することで、メモリモジュールのデバイスロケーター、容量、速度などの情報を取得できます。
3. デバイスマネージャーをチェックする
Windowsのデバイスマネージャーを使用して、インストールされているメモリモジュールの情報を確認することができます。デバイスマネージャーを開き、「メモリテクノロジー」セクションを展開して詳細を確認しましょう。
4. CPU-Zツールを使用する
CPU-Zは無料のツールで、システムの詳細情報を表示することができます。CPU-Zをダウンロードしてインストールし、メモリタブからメモリの型番や仕様を確認できます。
5. メモリメーカーのウェブサイトを参照する
メモリメーカーのウェブサイトにアクセスして、自分のメモリの型番を検索することもできます。メーカーのサポートページや製品情報をチェックし、正確なメモリの型番を見つけましょう。
よくある質問
メモリの型番を調べるために必要な手順は何ですか?
メモリの型番を調べるためには、スマートフォンやタブレットの設定からストレージを確認する必要があります。
Windowsでメモリの型番を調べる方法は簡単ですか?
はい、Windowsでメモリの型番を調べる方法は比較的簡単です。
複数のメモリの型番を同時に調べることは可能ですか?
はい、複数のメモリの型番を同時に調べることは可能です。
メモリの型番を調べる際に注意すべきポイントはありますか?
メモリの型番を調べる際に注意すべきポイントは、正確な製品名や規格番号を確認することが重要です。
Windowsにおいて、他の方法でメモリの型番を調べることはできますか?
はい、コマンドプロンプトを使用してシステム情報コマンドを入力することにより、メモリの型番を調べることができます。
Windowsでメモリの型番を調べる方法を紹介! に類似した他の記事を知りたい場合は、Android Jūden Kaitai カテゴリにアクセスしてください。

関連エントリ