Excelで表をそのままの幅・高さでコピーする方法!
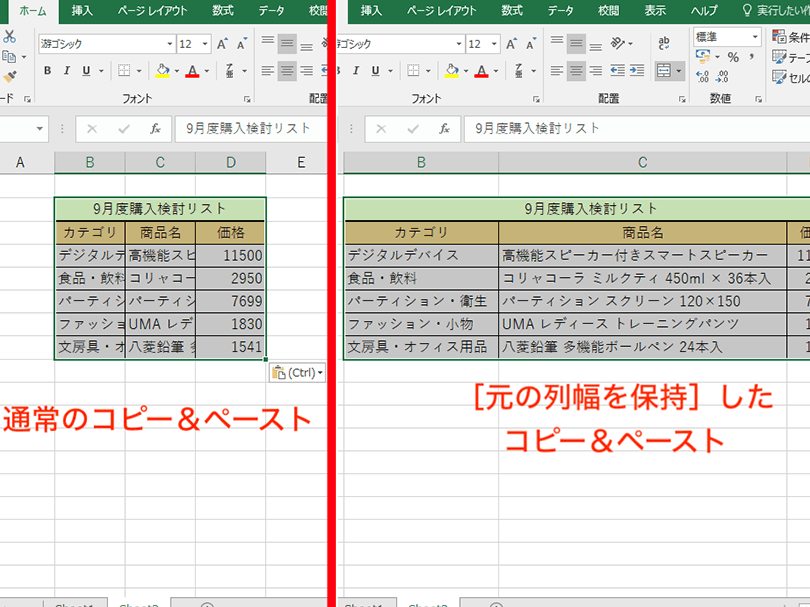
Excelで表をそのままの幅・高さでコピーする方法について紹介します。表のレイアウトを保ったままコピーするテクニックをマスターして、効率的な作業を実現しましょう!
Excelの表をそのままの幅・高さでコピーする方法
1. ワークシート上で表を選択する
まずは、コピーしたい表を含むワークシート上で該当の表を選択します。表全体を選択するには、角にある四角いマークをクリックしてください。
2. コピーしたい表を右クリックし、[コピー]を選択
選択した表を右クリックし、表示されるメニューから「コピー」を選択します。これにより、表の内容がクリップボードにコピーされます。
3. コピー先の場所を選択し、[貼り付け]を選択
次に、表を貼り付けたい場所を選択し、右クリックして「貼り付け」を選択します。元の表と同じ幅と高さで表が貼り付けられます。
4. [書式を保持して貼り付け]を選択する
表を貼り付ける際に、元の表の書式を保持したい場合は、「書式を保持して貼り付け」を選択します。これにより、スタイルや書式設定もコピーされます。
5. 必要に応じて調整を行う
表を貼り付けた後、必要に応じて文字サイズや列の幅などを調整しましょう。細かい修正が必要な場合は、手動で行ってください。
よくある質問
Excelで表の幅・高さをそのままコピーするには?
表の幅・高さをそのままコピーするには、セルを選択し、貼り付けオプションから書式を選択して貼り付けを選びます。
表の幅や高さを変更せずにコピーする方法は?
表の幅や高さを変更せずにコピーする方法は、テキストを選択して右クリックし、「コピー」を選択することです。
Excelで表のサイズを変更しないでコピーする方法は?
セル内で Shift キーを押しながら ドラッグ して、表全体を 選択 します。次に Ctrl + C を押して コピー し、目的の場所に ペーストします。
表の大きさを変更せずにコピーする手順は?
表の大きさを変更せずにコピーする手順は、セルを選択してコピーしたいデータを選択し、コピー先のセルを右クリックして「挿入コピー」を選択します。
Excelで表をそのままのサイズで複製する方法は?
Excelで表をそのままのサイズで複製するには、表を選択してから「コピー」し、新しい場所に「貼り付け」すれば良いです。
Excelで表をそのままの幅・高さでコピーする方法! に類似した他の記事を知りたい場合は、Osusume Android Camera App カテゴリにアクセスしてください。

関連エントリ