Wordで画像を重ねて表示する方法を紹介!
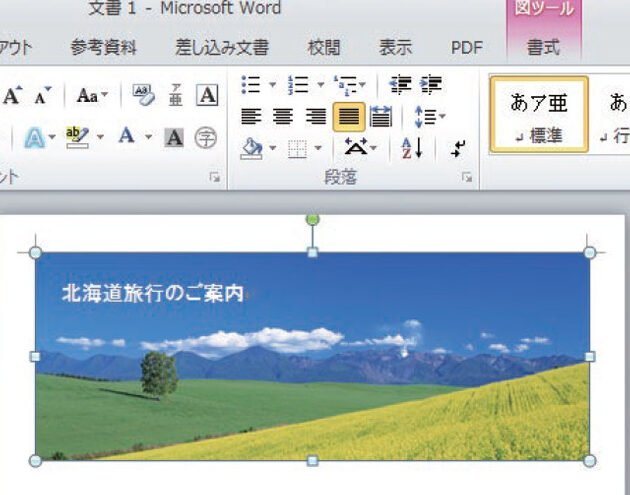
Wordで画像を重ねて表示する方法を学びましょう!この記事では、簡単な手順でWordでの画像重ね表示の方法を詳しく解説します。素敵なデザインを作成したい方におすすめです。
```html
Wordで画像を重ねて表示する方法のステップバイステップガイド
```
```html
1. 画像を挿入する
```
Wordで画像を重ねて表示するためには、まず重ねたい画像を挿入する必要があります。挿入したい場所にカーソルを置いて、メニューバーから「挿入」→「図」を選択し、画像ファイルを選んで挿入します。
```html
2. 画像を配置する
```
挿入した画像を重ねるためには、それぞれの画像を配置する必要があります。画像を選択して、メニューバーから「図形の書式設定」を選択し、配置オプションを調整して重ねたい位置に合わせます。
```html
3. 画像のオーバーレイ
```
重ねたい画像を選択し、右クリックして「送り付け」→「テキストの背面」を選択します。これにより、画像が他のオブジェクトの上に重なるようになります。
```html
4. 透明度の調整
```
重ねられた画像の透明度を調整することで、より自然な見栄えを実現できます。画像を選択し、「図形の書式設定」から透明度を調整し、重ねた画像を調節します。
```html
5. レイアウトの最終調整
```
最後に、すべての画像やオブジェクトの配置を確認し、必要に応じて微調整を行います。レイアウトが完成したら、Wordドキュメントに重ねた画像を表示する準備が完了です。
よくある質問
Wordで複数の画像を重ねて表示することは可能ですか?
はい、Wordで複数の画像を重ねて表示することは可能です。
画像を重ねる際に注意すべきポイントは何ですか?
重要なポイントは、透過性と合成方法です。
重ねた画像の順番を変更する方法はありますか?
はい、重ねた画像の順番を変更する方法はあります。 一番上に持ってきたい画像を選択し、ドラッグして移動させることで簡単に順番を変更できます。
Wordでの画像重ね表示において、透明度を調整することはできますか?
はい、Wordでの画像重ね表示において、透明度を調整することはできます。
重ねた画像を移動やリサイズする方法について教えてください。
重ねた画像を移動やリサイズする方法は、AndroidのViewクラスを使って実装できます。
Wordで画像を重ねて表示する方法を紹介! に類似した他の記事を知りたい場合は、Osusume Android Camera App カテゴリにアクセスしてください。

関連エントリ