PowerPointで画像のトリミングやマスクを行う方法!
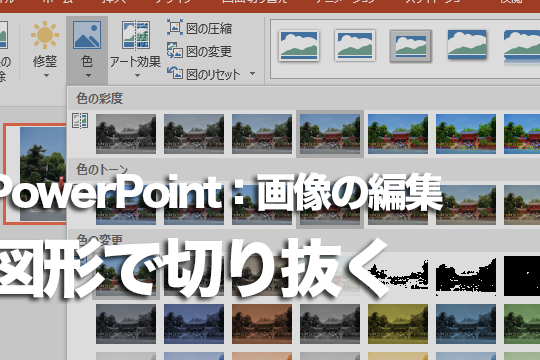
PowerPointを使って画像のトリミングやマスクの方法を学びましょう!簡単な手順でプレゼンテーションにアイキャッチな画像を作成するテクニックを紹介します。効果的なスライド作成のコツを解説します。
PowerPointで画像をトリミングやマスクする方法
1. 画像のトリミング手順
まず最初に、PowerPointで画像をトリミングする方法について説明します。画像を挿入した後、トリミングツールを使用して不要な部分をカットし、必要なサイズに調整します。
2. トリミングの応用技術
次に、トリミングの応用技術について詳しく説明します。角丸や特定の形状にトリミングする方法など、さまざまなテクニックを紹介します。
3. マスクを使用した効果的な画像編集
画像を効果的に編集するために、マスクの使用方法について解説します。マスクを使うことで、画像をより魅力的に演出することができます。
4. マスクの種類と効果
PowerPointで利用できるさまざまなマスクの種類とその効果について紹介します。適切なマスクを選択することで、画像の表現力を高めることができます。
5. マスクを活用したデザインテクニック
最後に、マスクを活用したデザインテクニックについてご紹介します。マスクを巧みに利用することで、PowerPointプレゼンテーションの魅力をさらに引き立てることができます。
よくある質問
画像をトリミングする方法は?
画像をトリミングする方法は、画像編集アプリやオンラインツールを利用する**ことです。
マスクを適用する手順は?
マスクを適用する手順は、顔に正しく位置づけて耳にかけることです。
PowerPointでの画像編集機能はどこにある?
PowerPointでの画像編集機能は[挿入]タブの中にあります。
透明な部分を作成する方法は?
透過性を持つレイアウトを使用することで、透明な部分を作成することができます。
クリッピングパスを使用した画像編集の方法は?
クリッピングパスを使用した画像編集の方法は、画像ソフトウェア(たとえばPhotoshopなど)を使用して、オブジェクト周りに線を引いて選択し、マスク処理を行うことで実現できます。
PowerPointで画像のトリミングやマスクを行う方法! に類似した他の記事を知りたい場合は、Android Jūden Kaitai カテゴリにアクセスしてください。

関連エントリ