Androidのジェスチャーで進む設定方法
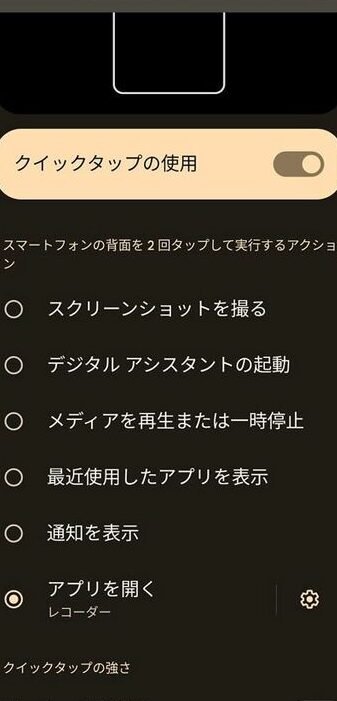
Androidのジェスチャーで進む設定方法を学ぶことは、スマートフォンの使いやすさを向上させる重要なスキルです。この記事では、Androidデバイスでジェスチャーを活用する方法を紹介します。使いやすさと効率性を高めるために、ぜひ設定方法を試してみてください。
Android ジェスチャーの設定方法を一緒に学ぼう
Android デバイスでジェスチャーを設定する方法は、次の手順に従います。
1. 「設定」アプリを開きます。
2. 「システム」または「デバイス」などの選択肢から、適切な項目を選択します。
3. 「ジェスチャー」や「動作」など、ジェスチャー設定に関連する項目を探します。
4. 適切なジェスチャーを選択し、有効にするためのスイッチをオンにします。
5. 必要に応じて、各ジェスチャーの詳細設定を行います。これには、速度、感度、および他のパラメータの調整が含まれる場合があります。
以上の手順に従うことで、Android デバイスでジェスチャーを設定することができます。
Androidのジェスチャー設定をカスタマイズする方法
1. ジェスチャー機能を有効にする
まず、設定アプリを開き、アクセシビリティセクションに移動します。そこで「ジェスチャー」オプションを見つけて有効にします。
2. ジェスチャーの種類を選択する
次に、利用したいジェスチャーの種類を選択します。例えば、画面のダブルタップや指定したパターンのスワイプなどを選択することができます。
3. ジェスチャーのアクションを設定する
選択したジェスチャーに対して実行したいアクションを設定します。例えば、指定したジェスチャーでホーム画面に戻る、最近のアプリを表示する、カメラを起動するなどを設定できます。
4. ジェスチャーの感度を調整する
一部のデバイスでは、ジェスチャーの感度を調整することができます。これにより、より正確な操作を行うことが可能になります。
5. ジェスチャーのカスタマイズを保存する
最後に、設定したジェスチャーのカスタマイズを保存して、使用することができます。必要に応じて、いつでも編集や無効化が可能です。
よくある質問
Androidのジェスチャーで進む設定方法はどこで変更できますか?
Androidのジェスチャーで進む設定方法は、設定アプリ内で変更できます。
ジェスチャー機能を有効にする手順は何ですか?
設定アプリに移動し、システム> ジェスチャー> ジェスチャー機能を有効にします。
バックグラウンドアプリケーションでのジェスチャー操作も可能ですか?
はい、バックグラウンドアプリケーションでもジェスチャー操作が可能です。
ジェスチャーで進む機能をカスタマイズすることはできますか?
はい、ジェスチャーで進む機能をカスタマイズすることが可能です。
特定のアプリケーションでジェスチャー機能を無効にする方法はありますか?
特定のアプリケーションでジェスチャー機能を無効にする方法はありません。
Androidのジェスチャーで進む設定方法 に類似した他の記事を知りたい場合は、Android Jūden Kaitai カテゴリにアクセスしてください。

関連エントリ