Googleドキュメントで余白を設定する方法を紹介!
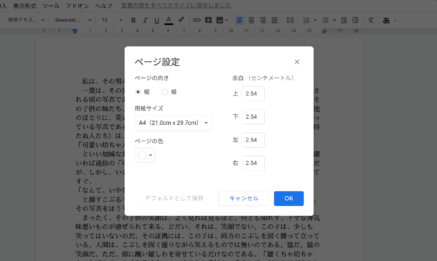
Googleドキュメントで余白を設定する方法を学んでみましょう!文章やレポートを作成する際に、適切な余白設定は重要です。手順を詳しく紹介します。記事を読んで、効果的な文書作成に活かしましょう!
Googleドキュメントで余白を設定する方法
1. 余白オプションを選択する
Googleドキュメントで余白を設定するには、まずページ上部の「ファイル」メニューから「ページ設定」を選択します。その後、ページ設定ウィンドウで「余白」タブをクリックします。
2. 余白のサイズを設定する
余白タブをクリックすると、上下左右の余白サイズを個別に設定することができます。数字を入力するか、スライダーを使って調整してください。
3. 固定余白を設定する
また、固定余白を設定することも可能です。これにより、各ページの余白が一定に保たれます。
4. カスタム余白を使用する
カスタム余白を使用すると、特定のセクションや段落に対して異なる余白サイズを設定することができます。テキストを選択した状態で、上部のツールバーから余白アイコンを選択して設定してください。
5. 余白設定を保存する
最後に、余白を設定したら「OK」をクリックして変更を保存します。これにより、ドキュメント全体や特定の部分に余白が適用されます。
よくある質問
Googleドキュメントで余白を設定する手順は?
Google ドキュメントで余白を設定する手順は簡単です。文書上部のファイルをクリックし、ページ設定を選択します。そこで余白を調整することができます。
余白のサイズはどのように調整できますか?
余白のサイズは、レイアウト内で設定することができます。
ページごとに異なる余白を設定することは可能ですか?
可能です。ページごとに異なる余白を設定することができます。
余白をデフォルト設定に戻す方法は?
余白をデフォルト設定に戻す方法は、設定→ディスプレイ→余白から調整することができます。
余白が反映されない場合、対処方法は?
余白が反映されない場合、対処方法はテキストエディターで余白を明示的に設定することです。 適切な余白を指定して保存し直すことで問題が解決される可能性があります。
Googleドキュメントで余白を設定する方法を紹介! に類似した他の記事を知りたい場合は、Android Sakujo Henkan カテゴリにアクセスしてください。

関連エントリ