Windows11でショートカットを相対パスで作る方法!
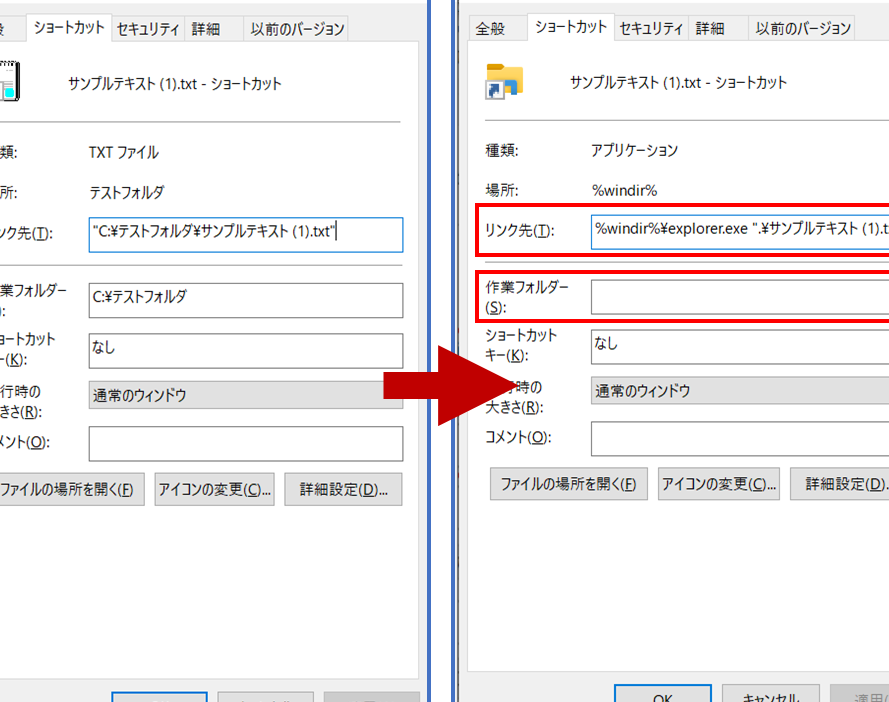
Windows11でショートカットを相対パスで作る方法について解説します。相対パスを使うことで、効率的にショートカットを作成できます。手順や注意点を詳しく説明しますので、ぜひ参考にしてください!
Windows11で相対パスを使用してショートカットを作成する方法
1. ファイルの場所を特定する
ショートカットを作成したいファイルがある場所を確認します。相対パスを使って、ショートカットが正しいファイルを指すようにします。
2. ショートカットを作成する
新しいショートカットを作成するために、デスクトップやフォルダ内で右クリックして「新規作成」→「ショートカット」を選択します。
3. 相対パスを入力する
ショートカットのターゲットに、相対パスを入力します。例えば、ファイルがデスクトップ上の"Documents"フォルダにある場合は、"..Documentsfile.exe"のように指定します。
4. ショートカットのプロパティを調整する
ショートカットのプロパティを開いて、必要に応じてアイコンや起動オプションを設定します。相対パスを正しく設定していることも確認しましょう。
5. ショートカットを実行する
最後に、作成したショートカットをダブルクリックして、正しく動作するか確認します。相対パスを使用して作成したショートカットが期待通りに機能していることを確認しましょう。
よくある質問
Windows11で相対パスを使用してショートカットを作成する方法は?
Windows11で相対パスを使用してショートカットを作成する方法は、ファイルエクスプローラーを開き、対象のファイルやフォルダを選択し、「新規作成」→「ショートカット」を選択してショートカットを作成します。
相対パスを使ってWindows11でショートカットを作成するときに注意すべき点は何ですか?
相対パスを使う場合、ファイルやフォルダの位置を正確に指定する必要があります。
Windows11で相対パスを指定してファイルをショートカットに追加する方法は?
Windows11では、"Ctrl + Shift" を押しながらファイルをドラッグアンドドロップすることで、相対パスを指定してファイルをショートカットに追加できます。
相対パスを使ったWindows11のショートカットが正常に動作しない場合、どうすればよいですか?
Windows 11で相対パスを使ったショートカットが正常に動作しない場合は、絶対パスを使用するか、ショートカットのターゲットを確認してください。
Windows11で相対パスを使用したショートカットのアイコンを変更する方法は?
Windows11で相対パスを使用したショートカットのアイコンを変更する方法は、ショートカットのプロパティを開いて、ショートカットタブにある変更ボタンをクリックし、新しいアイコンを選択します。
Windows11でショートカットを相対パスで作る方法! に類似した他の記事を知りたい場合は、Android Sakujo Henkan カテゴリにアクセスしてください。

関連エントリ