Gmailで自動返信する2つの方法を紹介!【テンプレート/自動応答】
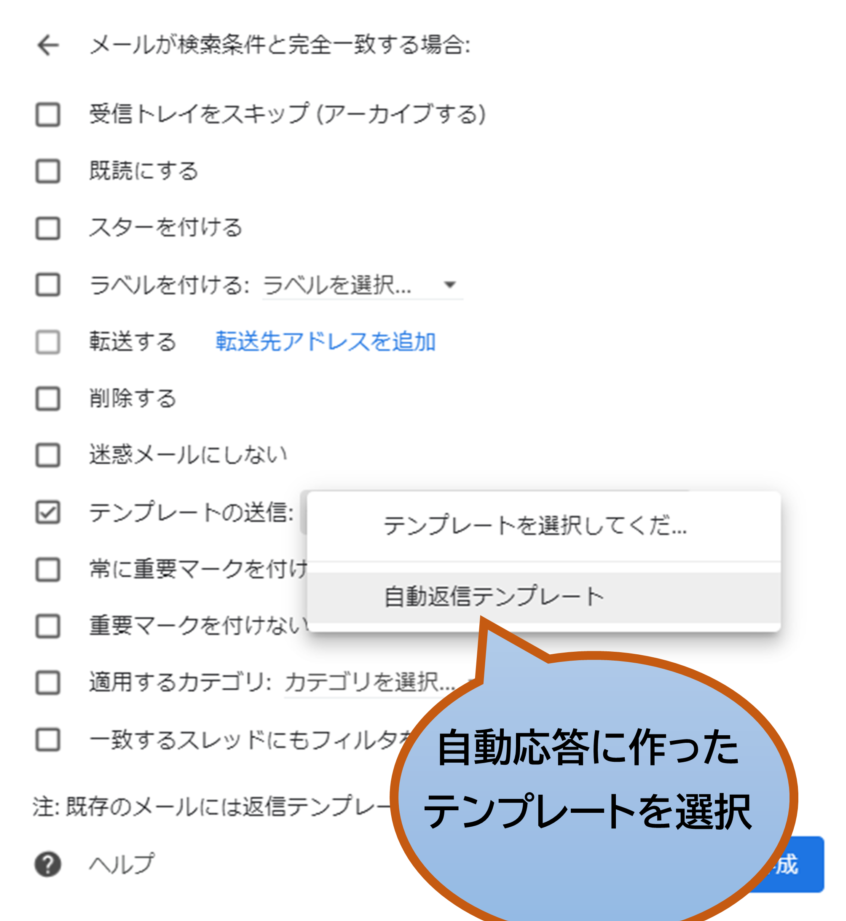
Gmailで自動返信する方法は、忙しい時や休暇中に便利です。この記事では、テンプレートを使用した自動返信と、設定画面から設定する方法の2つを紹介します。手軽に使える機能を活用して、効率的にメールの返信をしましょう!
Gmailで自動返信する2つの方法を紹介!
方法1:テンプレートを使用する
Gmailの設定から自動返信を設定する際、事前に作成したテンプレートを使用する方法です。テンプレートを作成し、自動返信の設定画面でそれを選択することで、簡単に自動返信を設定することができます。
方法2:自動応答機能を活用する
Gmailには自動応答機能が備わっており、特定の条件に合致するメールに対して自動的に返信することができます。設定画面から条件やメッセージを設定することで、効果的な自動返信を実現することができます。
自動返信のスケジュールを設定する
自動返信が常に有効である必要はありません。特定の期間だけ自動返信を有効にしたい場合や、特定の曜日や時間帯にのみ自動返信を行いたい場合など、スケジュールを設定することができます。
異なるメールアドレスごとに設定をカスタマイズする
複数のメールアドレスを使用している場合、それぞれのメールアドレスごとに異なる自動返信設定をカスタマイズすることができます。これにより、使い分けや目的に応じた適切な自動返信を設定することが可能です。
受信者にわかりやすいメッセージを作成する
自動返信のメッセージは、受信者が理解しやすく丁寧なものである必要があります。適切な表現や情報提供を行うことで、受信者にとって有益で快適なコミュニケーションを実現することができます。
よくある質問
Gmailで自動返信の設定方法は?
Gmailで自動返信の設定方法は、設定→全般→自動返信メッセージから設定できます。
テンプレートを活用した自動返信の作り方は?
テンプレートを活用した自動返信の作り方は、自動応答機能を設定し、事前に用意したテンプレート文を登録することで実現できます。
休暇中など、特定の期間だけ自動返信を設定することは可能?
はい、休暇中など、特定の期間だけ自動返信を設定することは可能です。
自動返信を送る相手を絞ることはできる?
はい、自動返信を送る相手は絞ることができます。
自動返信メッセージのカスタマイズ方法は?
自動返信メッセージのカスタマイズ方法は、設定からメール→自動返信を選択してメッセージを編集することができます。
Gmailで自動返信する2つの方法を紹介!【テンプレート/自動応答】 に類似した他の記事を知りたい場合は、Android Tacchi Charenji カテゴリにアクセスしてください。

関連エントリ