Wordの見出しの設定方法まとめ!【解除/点を消す】
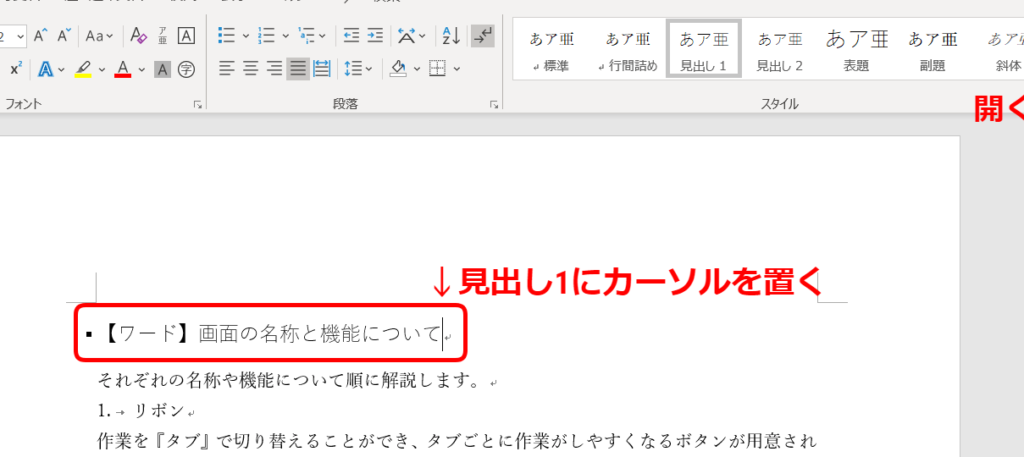
Wordの見出しの設定は、文章の構造を整理し、読みやすさを向上させる重要なステップです。本記事では、見出しの設定方法や解除方法、ポイントの消し方などを詳しく解説します。Wordを使いこなしたい方必見の内容となっています。
Table
Wordの見出しの設定方法まとめ!【解除/点を消す】について
1. 見出しの追加方法
Wordで見出しを追加する方法について説明します。見出しを追加する際には、テキストを選択して「見出し」のスタイルを適用するか、見出し機能を利用して段落のスタイルを変更します。
2. 見出しの編集方法
Wordでは、見出しのフォントやサイズ、色などを編集することができます。見出しを編集する際には、テキストを選択して適切なスタイルを適用するか、フォントやサイズを調整します。
3. 見出しの削除方法
不要な見出しを削除する方法について説明します。削除したい見出しを選択し、[削除]ボタンをクリックすることで、見出しを削除することができます。
4. 見出しの番号の設定方法
Wordで見出しに番号を付ける方法について説明します。見出しに番号を付ける場合は、見出しスタイルを選択し、[番号付きリスト]ボタンをクリックして設定します。
5. 見出しの書式設定方法
Wordで見出しの書式を設定する方法について説明します。見出しの書式を設定する際には、フォントの変更や下線の追加などを行うことができます。
よくある質問
見出しの設定はどこでできますか?
見出しの設定はWordPressの投稿画面でできます。
見出しを解除する方法は?
見出しを解除する方法は、見出しの前に<noscript>タグを追加することです。
見出しのフォントサイズを変更するには?
見出しのフォントサイズを変更するには、CSSを使用してfont-sizeプロパティを調整します。
見出しの色を変えることができますか?
はい、見出しの色を変えることができます。
見出しに箇条書きを追加することは可能ですか?
はい、見出しに箇条書きを追加することは可能です。
Windows10でログインできない場合の対処法をご紹介!
Windows Media Playerでコーデックをダウンロードして追加する方法!
Windows Media Playerを再インストールする方法をご紹介!
Windows Media PlayerでCDをパソコンに取り込む方法をご紹介!
LINEのアンケート(投票)機能まとめ!作り方・やり方について解説します!
Wordの見出しの設定方法まとめ!【解除/点を消す】 に類似した他の記事を知りたい場合は、Android Tacchi Charenji カテゴリにアクセスしてください。

関連エントリ