Wordでチェックボックスを作成する方法をご紹介!【チェックマーク/レ点/四角】
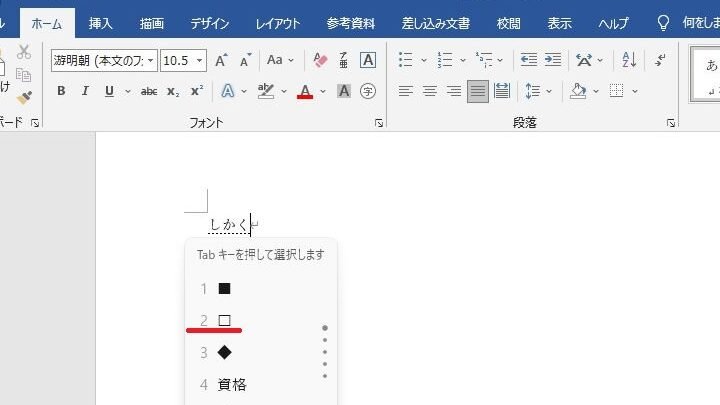
今回の記事では、Wordでチェックボックスを作成する方法を紹介します。チェックマーク、レ点、四角など、様々なスタイルでカスタマイズ可能です。手順を詳しく解説していきますので、ぜひご参考にしてください!
チェックボックスの作成方法
1. チェックマークの挿入
Wordでチェックボックスを作成する際、まずはチェックマークを挿入する必要があります。挿入したい位置にカーソルを置いて、「挿入」→「シンボル」から選択肢を開いて、好みのチェックマークを挿入します。
2. レ点の使用方法
レ点を使用してチェックボックスを作成する場合は、テキストの中にレ点を挿入します。レ点はドットのような小さな円形記号で、リストの項目を示すのに便利です。
3. 四角の設定方法
四角形のチェックボックスを作成するには、テキストボックスを挿入し、その中に四角形を描画するか、四角形の画像を挿入する方法があります。四角形を自分で描画する場合は、図形の挿入機能を利用します。
4. チェックボックスのオプション設定
作成したチェックボックスをクリックすると、オプション設定が可能です。例えば、チェックされた状態や非表示などの設定を変更することができます。
5. チェックボックスの印刷
最後に、作成したチェックボックスを印刷する際には、印刷設定でチェックボックスを含むオブジェクトを選択して印刷することが重要です。印刷プレビューを確認してレイアウトが正しく反映されているかを確認しましょう。
よくある質問
Wordでチェックボックスを作成するにはどうすればいいですか?
Wordのメニューバーから「開発ツール」を選択し、フォームツールバーにチェックボックスがあるのでそれを選択して挿入します。挿入した後は、右クリックしてプロパティを設定することもできます。
チェックマークやレ点、四角を含むチェックボックスを作成する方法はありますか?
はい、CheckBoxを作成する方法があります。それにはCheckBox要素を使用し、チェックマークやレ点、四角などのデザインはカスタマイズ可能です。
Wordのチェックボックスをカスタマイズすることは可能ですか?
はい、Wordのチェックボックスをカスタマイズすることは可能です。
チェックボックスのサイズやデザインを変更する手順を教えてください。
チェックボックスのサイズやデザインを変更する手順は、XMLファイルでandroid:button属性を使用して指定します。
チェックボックスにテキストを追加することはできますか?
はい、チェックボックスにテキストを追加することはできません。
Wordでチェックボックスを作成する方法をご紹介!【チェックマーク/レ点/四角】 に類似した他の記事を知りたい場合は、Android Tacchi Charenji カテゴリにアクセスしてください。

関連エントリ