Excelで同じ操作を繰り返し行うショートカットを紹介!
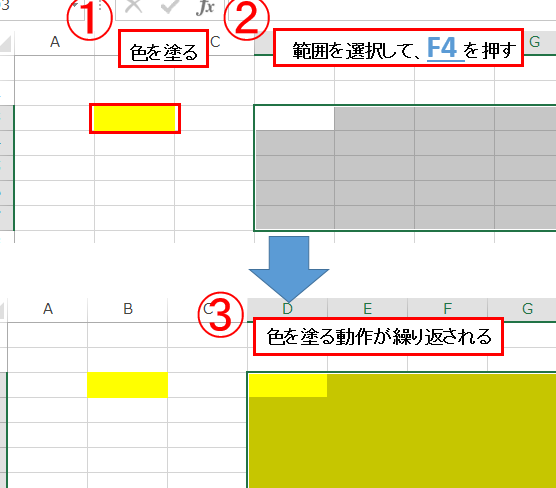
Excelを効率的に活用するために、同じ操作を繰り返し行う際に便利なショートカットキーを紹介します。作業効率を上げるために必見のExcelテクニックをご紹介します!
便利なExcelショートカット操作を使って効率的に作業を行おう!
1. コピー&ペーストのショートカット
Excelで同じ情報を複数のセルに入力する場合、Ctrl + C(コピー)とCtrl + V(ペースト)のショートカットキーを活用すると作業効率が飛躍的に向上します。テキストや数値を素早く複製したい時に役立つショートカットです。
2. セルの書式をコピーする方法
Ctrl + Shift + Cでセルの書式をコピーし、Ctrl + Shift + Vで他のセルにその書式を貼り付けることができます。これにより、一つのセルの書式設定を複数のセルに簡単に適用することが可能です。
3. 行や列を素早く挿入・削除するショートカット
行や列を素早く挿入・削除するには、特定の行や列を選択した状態でCtrl + Shift + +(プラス記号)を押すと挿入、Ctrl + -(マイナス記号)を押すと削除ができます。複数の行や列を一度に操作する際に便利なショートカットです。
4. 関数の入力を簡略化する方法
関数を素早く入力するために、入力したい関数名の先頭文字を入力した後、Ctrl + Spaceを押すと関数の候補リストが表示されます。この機能を活用することで、正確な関数名を迅速に入力できます。
5. ショートカットメニューやカスタマイズ機能の活用
Excelには多彩なショートカットメニューやカスタマイズ機能が搭載されています。ユーザーの作業スタイルに合わせてショートカットキーをカスタマイズしたり、頻繁に使用する機能をクイックアクセスツールバーに追加することで、より効率的に作業が行えます。
よくある質問
Excelで同じ操作を繰り返し行うショートカットはありますか?
はい、Excelでは同じ操作を繰り返し行うために「F4」キーを押すことでショートカットが利用できます。
ショートカットキーを使ってExcelで作業を効率化する方法は?
Excelで操作を 効率化するためには、ショートカットキーを活用するのがおすすめです。
Excelでの繰り返し作業を簡単にする方法は?
マクロを使うと、Excelでの繰り返し作業を簡単にすることができます。
Excelでコピーアンドペーストを短縮する方法は?
Excelでコピーアンドペーストを短縮する方法は、Ctrl + C でコピーし、Ctrl + V でペーストします。
Excelで自動化された処理をする方法は?
VBAを使用してExcelでマクロを作成し、処理を自動化することができます。
Excelで同じ操作を繰り返し行うショートカットを紹介! に類似した他の記事を知りたい場合は、Android Tacchi Charenji カテゴリにアクセスしてください。

関連エントリ