Googleドキュメントでテキストを縦書きにする方法!
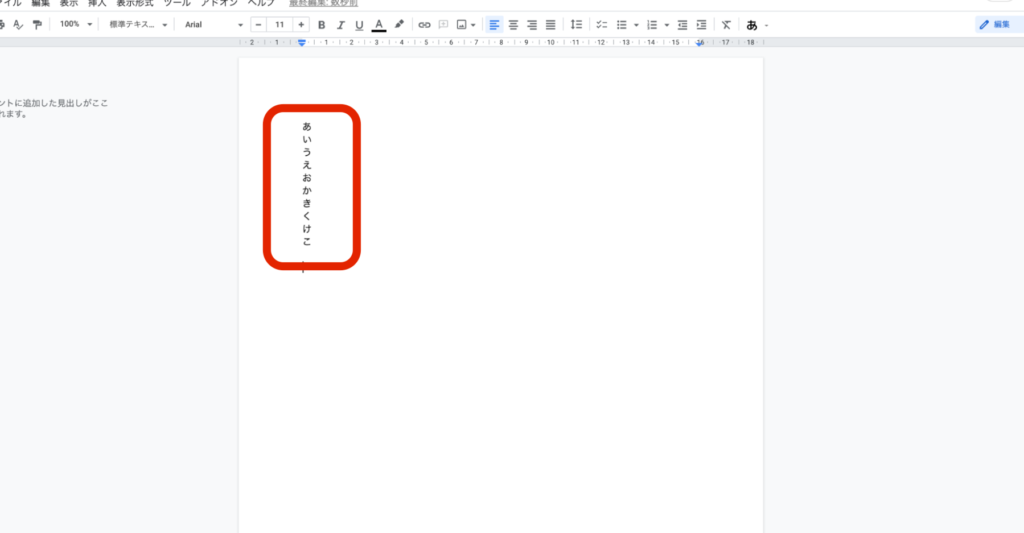
Googleドキュメントでテキストを縦書きにする方法を紹介します。簡単な手順に従って、文書を縦書きに表示する方法を学びましょう。効果的なコンテンツ作成やレイアウト設定に役立ちます。
Table
Googleドキュメントでテキストを縦書きにする方法の手順
ステップ1: ドキュメントを開く
Googleドキュメントにアクセスして、縦書きにしたいテキストが入力されているドキュメントを開きます。
ステップ2: テキストを選択
縦書きにしたいテキストをマウスで選択するか、テキストをカーソルで選択します。
ステップ3: テキストの方向を変更
メニューバーから「書式」を選択し、その中から「テキストの方向」を選択します。そこで、縦書きにしたい方向を選びます。
ステップ4: テキストの配置を調整
縦書きにしたいテキストが選択された状態で、「段落」メニューを開き、配置オプションを調整します。必要に応じて余白やインデントも調整できます。
ステップ5: 確認して保存
最後に、縦書きにしたテキストを確認し、必要に応じて編集を行います。編集が完了したらドキュメントを保存します。
これらの手順を実行することで、Googleドキュメントでテキストを縦書きにすることができます。
よくある質問
Googleドキュメントで縦書きにする方法は?
Googleドキュメントで縦書きにする方法は、文書のメニューから「ファイル」→「ページ設定」→「ページの方向」を選択し、「縦書き」を選びます。
テキストを90度回転させることは可能か?
はい、テキストを90度回転させることは可能です。
縦書きモードで段落を入力するには?
縦書きモードで段落を入力するには、改行を2回入力します。
縦書きテキストを横書きに変更する方法は?
縦書きテキストを横書きに変更する方法は、特定のアプリやウェブサイトを使用することです。
縦書きレイアウトで画像を配置することはできるか?
はい、 縦書きレイアウトで画像を配置することができます。
Steamの支払い方法の種類の一覧を紹介!
Googleマップの表示を航空写真に切り替える方法!
Steamでゲームを自動でアップデートさせない方法!
Windows11でVBSを無効にする方法を紹介!
Edgeのポップアップのブロックを解除する方法を紹介!
Googleドキュメントでテキストを縦書きにする方法! に類似した他の記事を知りたい場合は、Osusume Android Camera App カテゴリにアクセスしてください。

関連エントリ