Outlookのフォルダを削除する方法をご紹介!
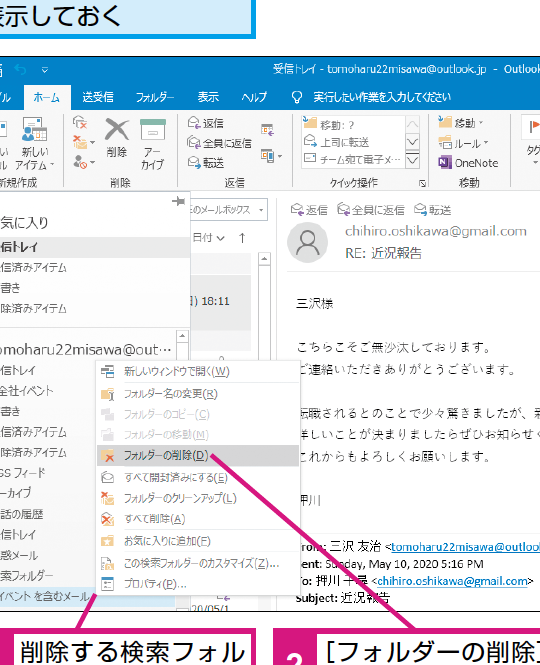
Outlookのフォルダを削除する方法について詳しく説明します。不要なフォルダをスマートに整理して、効率的にメール管理を行うためのテクニックをご紹介します。パソコンやスマートフォンで簡単にフォルダを削除する方法を覚えて、アウトルックをさらに使いこなしましょう!
```html
Outlookのフォルダを削除する手順
1. フォルダに移動する
Outlookを開いて、削除したいフォルダに移動します。右側のナビゲーションパネルから該当のフォルダを選択してください。
2. フォルダを右クリックする
削除したいフォルダを右クリックし、表示されるメニューから「削除」を選択します。確認のポップアップが表示された場合は、削除を確定します。
3. 削除を確認する
削除操作を行うと、フォルダ内のすべてのメールやアイテムも一緒に削除されますので、慎重に確認してください。必要なデータは事前にバックアップを取っておくことをおすすめします。
4. フォルダの復元
誤ってフォルダを削除した場合、Outlookのサポートチームに連絡をして、フォルダの復元を試みることができます。早めに対処することでデータの損失を最小限に抑えることができます。
5. フォルダの整理
フォルダを削除する際は、不要なものだけでなく、古いフォルダや整理が必要なフォルダも見直す良い機会です。定期的にフォルダを整理することで、Outlookの管理がスムーズになります。
```
よくある質問
Outlookのフォルダを削除する手順は?
Outlookのフォルダを削除する手順は、フォルダを右クリックして「削除」を選択するだけです。
リサイクルビンから削除したOutlookのフォルダを復元する方法は?
Outlookのリサイクルビンから削除したフォルダを復元する方法は、Outlook Web Appを使用することです。
削除したOutlookのフォルダを完全に復元することは可能ですか?
はい、削除したOutlookのフォルダを完全に復元することは可能です。
削除したOutlookのフォルダ内のデータをバックアップする方法は?
Outlookのフォルダ内のデータをバックアップする方法は、エクスポート機能を使用することです。
削除したOutlookのフォルダが戻らない場合、どうすればよいですか?
削除したOutlookのフォルダが戻らない場合、ごみ箱を確認してみてください。
Outlookのフォルダを削除する方法をご紹介! に類似した他の記事を知りたい場合は、Osusume Android Camera App カテゴリにアクセスしてください。

関連エントリ