Windows11で容量の大きいファイルを削除する手順を紹介!
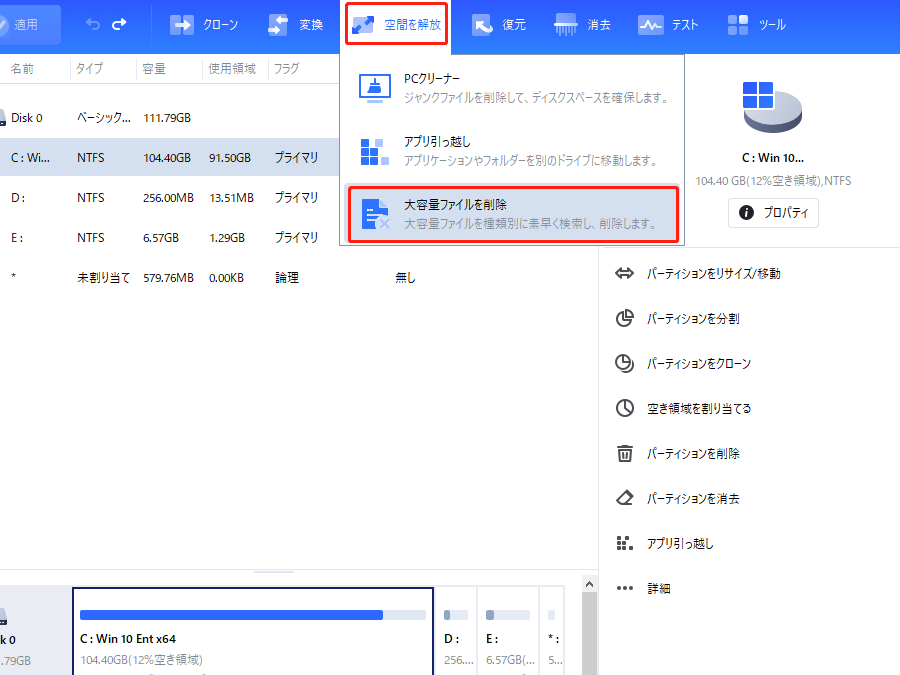
Windows11で容量の大きいファイルを効果的に削除する方法を紹介します。ディスクスペースを解放してパフォーマンスを向上させる手順を詳しく解説します。是非参考にしてください!
Windows11で容量の大きいファイルを削除する方法
1. 大きなファイルを検索する
大容量のファイルを特定するために、Windows11の検索機能を活用します。ファイルエクスプローラーを開いて、検索バーに「size:Gigantic」などのキーワードを入力して大きなファイルを探しましょう。
2. 不要なプログラムやアプリをアンインストールする
パソコンの容量を解放するためには、不要なプログラムやアプリをアンインストールすることが効果的です。コントロールパネルからプログラムを削除するか、設定からアプリをアンインストールしましょう。
3. ゴミ箱を空にする
一度削除したファイルがゴミ箱に残っていると、実際の容量解放が行われていません。定期的にゴミ箱を空にして、本当に必要のないファイルを完全に削除しましょう。
4. ディスククリーンアップツールを利用する
Windows11にはディスククリーンアップツールが搭載されており、不要なファイルをスキャンして削除する機能があります。定期的にこのツールを使用して、システムのクリーンアップを行いましょう。
5. 外部ストレージを活用する
容量の大きいファイルを頻繁に使用する場合は、外部ストレージを活用することでパソコン内の容量を解放することができます。USBフラッシュドライブや外付けハードドライブなどを使用して、重要なファイルを保存・管理しましょう。
よくある質問
Windows11で容量の大きいファイルを削除する方法は何ですか?
大容量のファイルを削除するには、ディスクのクリーンアップツールを使用するか、不要なファイルやキャッシュを手動で削除します。
大容量のファイルを見つけるためのWindows11の機能はありますか?
はい、Windows11には大容量のファイルを見つけるための機能があります。
ファイル容量を削減するために注意すべきことは何ですか?
画質や解像度を下げることです。
Windows11で容量の大きいファイルを見つける手順はどうすればいいですか?
Windows11で容量の大きいファイルを見つける手順は、ディスクのクリーンアップツールを使用することがおすすめです。
ファイルの削除によってシステムに影響が出る可能性はありますか?
ファイルの削除によってシステムに影響が出る可能性はあります。 決して削除はシステムに影響を及ぼすことがあります。
Windows11で容量の大きいファイルを削除する手順を紹介! に類似した他の記事を知りたい場合は、Osusume Android Camera App カテゴリにアクセスしてください。

関連エントリ