Windows10で「このフォルダーにアクセスする許可がありません」の対処法!
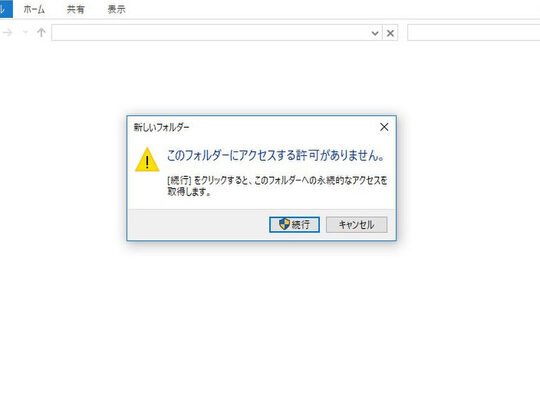
Windows10で「このフォルダーにアクセスする許可がありません」のエラーメッセージが表示されたとき、どう対処すれば良いのかを紹介します。許可の設定方法や解決策を詳しく解説します。
「このフォルダーにアクセスする許可がありません」エラーの対処法
1. 管理者権限でフォルダーにアクセスする
このエラーが表示された場合、まずは管理者権限でフォルダーにアクセスしてみてください。右クリックし、[管理者として実行]を選択することで、アクセス権限の問題を解消できる可能性があります。
2. フォルダーの所有者を変更する
フォルダーの所有者を変更することで、アクセス権限の問題を解決することができます。プロパティから[セキュリティ]タブに移動し、所有者を自分自身に変更してみてください。
3. ファイルのプロパティを確認する
ファイルやフォルダーのプロパティを確認し、アクセス権限が正しく設定されているか確認してください。必要に応じて変更を加えてください。
4. Windows Defenderの設定を調整する
Windows Defenderがアクセスをブロックしている場合もあります。一時的にWindows Defenderを無効化してみたり、設定を調整することで問題が解決することがあります。
5. ファイルのコピーを試す
フォルダー内のファイルが壊れている可能性も考えられます。他の場所にファイルのコピーを作成し、そちらからアクセスしてみてください。
よくある質問
「このフォルダーにアクセスする許可がありません」エラーが表示された場合、どうすればいいですか?
そのフォルダーのアクセス許可を変更するか、管理者に連絡してください。
Windows 10でフォルダーアクセス許可の問題が発生した場合、どのように解決できますか?
Windows 10でフォルダーアクセス許可の問題が発生した場合、管理者権限でフォルダーのプロパティを変更することで解決できます。
フォルダーアクセス許可エラーを修正する方法はありますか?
はい、設定からアプリの権限を確認して、フォルダーアクセス許可を変更することができます。
「このフォルダーにアクセスする許可がありません」というエラーが出たときの対処法は?
アクセス権限を変更してください。
フォルダーアクセス権限エラーを回避する方法は何ですか?
ファイルマネージャーアプリを使用して、フォルダーのアクセス許可を変更することができます。
Windows10で「このフォルダーにアクセスする許可がありません」の対処法! に類似した他の記事を知りたい場合は、Osusume Android Camera App カテゴリにアクセスしてください。

関連エントリ