Windows10でネットワークドライブの割り当てを切断する方法!
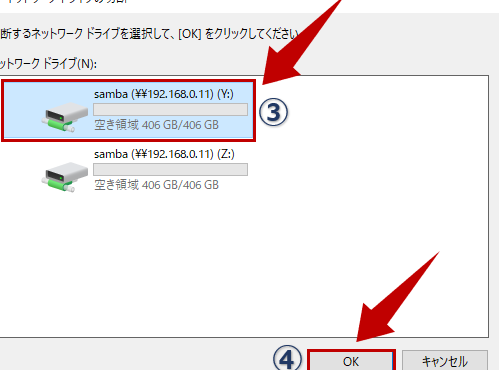
Windows10でネットワークドライブの割り当てを切断する方法についての便利なガイドをお届けします。簡単な手順でスムーズに割り当てを解除し、効率的に作業を進めましょう!
ネットワークドライブの割り当てを切断する方法
1. スタートメニューを開く
まず、Windows10でネットワークドライブの割り当てを切断するためにはスタートメニューを開きます。スタートボタンをクリックしてください。
2. コントロールパネルを選択する
スタートメニューからコントロールパネルを選択します。コントロールパネルを見つけるために検索窓を使用することもできます。
3. ネットワークと共有センターを開く
コントロールパネル内で、ネットワークと共有センターを開きます。これはネットワーク関連の設定を管理するための画面です。
4. マップされたドライブを選択する
ネットワークと共有センター画面で、マップされたドライブを選択します。ここには現在割り当てられているネットワークドライブが一覧表示されます。
5. 割り当てを解除する
割り当てを解除したいネットワークドライブを選択し、「割り当てを解除する」などのオプションを選択してください。これにより、指定したネットワークドライブの割り当てが解除されます。
よくある質問
ネットワークドライブの割り当てを切断する方法は?
ネットワークドライブの割り当てを切断する方法は、「コントロールパネル」から「ネットワークと共有センター」へアクセスし、割り当てを解除したい ネットワークドライブを右クリックして、「割り当て解除」を選択します。
Windows10で割り当てられたネットワークドライブを解除する手順は?
ネットワークドライブを解除する手順は、「このPC」を開き、割り当てられたドライブを右クリックして「接続を切断」を選択することです。
割り当てられたネットワークドライブを削除するには?
割り当てられたネットワークドライブを削除するには、コントロールパネルからネットワークと共有センターを開き、ネットワークアダプタの設定を変更するを選択し、該当するネットワークドライブを右クリックして削除を選択します。
ネットワークドライブを切断する方法を教えてください。
ネットワークドライブを切断するには、コンピュータからネットワーク接続を解除します。
Windows10でのネットワークドライブの割り当て解除手続きは何ですか?
ネットワークドライブの割り当て解除手続きは、「コンピュータ」を開いて、「ネットワークドライブの割り当て解除」を選択することです。
Windows10でネットワークドライブの割り当てを切断する方法! に類似した他の記事を知りたい場合は、Osusume Android Camera App カテゴリにアクセスしてください。

関連エントリ