Windows10でPATHなど環境変数を設定や確認する方法!
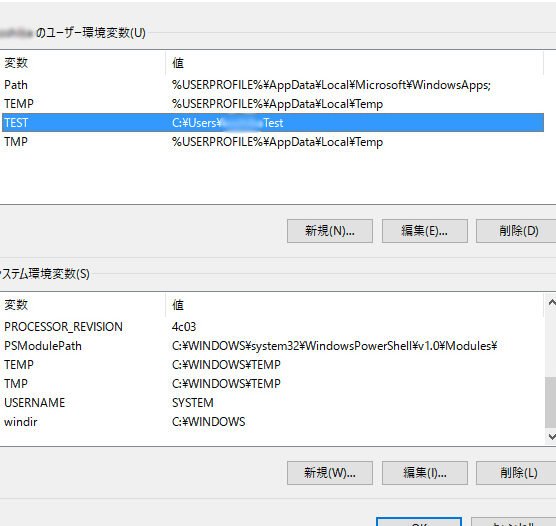
Windows 10でPATHなどの環境変数を設定や確認する方法について、簡単なガイドを提供します。環境変数の重要性と設定方法を詳しく解説し、スムーズなシステム管理をサポートします。 PATHの設定やコマンドプロンプトでの確認方法をわかりやすく説明します。
Windows10で環境変数を設定する方法
1. PATH環境変数の設定方法
PATH環境変数は、システムがコマンドや実行ファイルをどこで検索するかを定義します。Windows10でPATH環境変数を設定するには、コントロールパネルからシステムのプロパティにアクセスし、環境変数の設定を行います。
2. 新しい環境変数の追加方法
新しい環境変数を追加するには、同じくコントロールパネルのシステムのプロパティから環境変数の設定画面に進み、新規作成ボタンを押して必要な情報を入力します。
3. 環境変数の確認方法
環境変数を確認するには、コマンドプロンプトを開き、"echo %変数名%"というコマンドを入力して確認できます。例えば、PATH環境変数を確認する場合は、"echo %PATH%"と入力します。
4. 環境変数の編集方法
環境変数を編集するには、同様に環境変数の設定画面から該当する変数を選択し、編集ボタンをクリックして新しい値を入力します。
5. 環境変数の削除方法
不要な環境変数を削除する場合は、環境変数の設定画面で対象の変数を選択し、削除ボタンをクリックします。削除には注意が必要なので、必要な変数かどうか再度確認してから削除を行いましょう。
よくある質問
Windows10で環境変数を追加する方法は?
Windows10で環境変数を追加する方法は、コントロールパネルから「システムとセキュリティ」を選択し、「システム」をクリックします。次に、「システムの詳細設定」をクリックし、「環境変数」を選択します。そこで新しい環境変数を作成して、必要な値を入力して保存します。
Windows10でPATHを確認する手順は?
Windows10でPATHを確認する手順は、コマンドプロンプトを開いて「echo %PATH%」と入力することです。
コマンドプロンプトで環境変数を表示するコマンドは?
環境変数を表示するコマンドは「echo %変数名%」です。
Windows10で環境変数を削除する方法は?
Windows10で環境変数を削除する方法は、コントロールパネルのシステム設定から可能です。環境変数を選択し、不要な変数を削除することができます。
環境変数を一括変更する方法は?
環境変数を一括変更する方法は、「setx」コマンドを使用することです。
Windows10でPATHなど環境変数を設定や確認する方法! に類似した他の記事を知りたい場合は、Osusume Android Camera App カテゴリにアクセスしてください。

関連エントリ