Windows10でテスト印刷をする方法!プリンターのテストをしよう
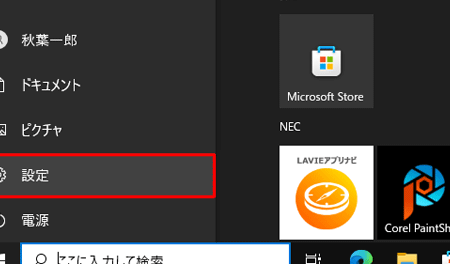
Windows10でテスト印刷をする方法について紹介します。プリンターのテスト印刷を行う手順やポイントを詳しく解説します。効率的にプリンターのテストを行い、トラブルシューティングに役立てましょう!
Windows10でプリンターのテスト印刷をする方法
1. プリンターセットアップ
Windows 10でプリンターをテスト印刷するには、まず適切にプリンターをセットアップする必要があります。コントロールパネルからプリンターとスキャナーを開き、新しいプリンターを追加して設定を完了します。
2. テスト用の文書を準備する
プリンターのテスト印刷を行う際には、適切なテスト用の文書を準備することが重要です。例えば、テキストやカラー画像などの要素を含む文書を用意します。
3. 印刷設定を確認する
プリンターのテスト印刷を行う前に、印刷設定を適切に確認します。用紙サイズや印刷方向、解像度などが正しく設定されているかを確認しましょう。
4. プリンターのテスト印刷を実行する
準備が整ったら、プリンターのテスト印刷を実行します。選択したテスト用文書を印刷し、印刷結果を確認します。印刷が正常に行われるかどうかを確認しましょう。
5. 印刷結果を評価する
最後に、プリンターのテスト印刷の結果を評価します。印刷品質や色再現性、ページレイアウトなどを確認し、必要に応じてプリンターの設定を微調整することが重要です。
よくある質問
テスト印刷を行うには、Windows10でどのような手順を踏めばいいですか?
Windows10でテスト印刷を行うには、プリンターの設定を確認し、印刷したいファイルを開いてから印刷ボタンをクリックします。
プリンターのテスト印刷方法は何ですか?
プリンターのテスト印刷方法は、通常はプリンターのコントロールパネルから テスト印刷 を選択することで行います。
Windows10でプリンターのテスト印刷ができない場合はどうすればいいですか?
プリンタードライバーを更新してみてください。
プリンターのテスト印刷が必要な理由は何ですか?
プリンターは、正常に動作しているかを確認するために テスト印刷が必要です。
Windows10で正常なテスト印刷ができるように設定を確認するにはどうすればいいですか?
Windows10の場合、プリンターの設定を確認することが重要です。
Windows10でテスト印刷をする方法!プリンターのテストをしよう に類似した他の記事を知りたい場合は、Osusume Android Camera App カテゴリにアクセスしてください。

関連エントリ