Windows10をダークモードにする方法を紹介!黒基調のダークテーマに変更
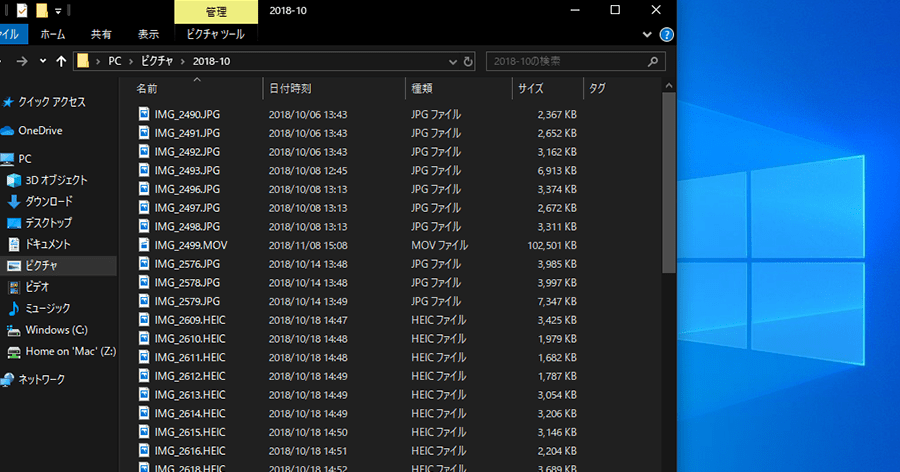
Windows 10の見た目をアップデートしたいですか?この記事では、簡単な手順でWindows 10をダークモードに変更する方法を紹介します。黒基調のダークテーマで新しいデザインを楽しんでください!
Table
Windows10のダークモード設定方法
1. スタートメニューから設定を開く
Windows10でダークモードに切り替えるには、まずスタートメニューを開いて設定アイコンをクリックします。
2. 個人用設定画面を選択
設定画面が表示されたら、「個人用設定」を選択します。ここから外観やテーマをカスタマイズすることができます。
3. テーマ設定を調整する
「カラー」タブを選択し、下部にある「ダーク」を選択します。これにより、システム全体がダークモードに切り替わります。
4. アプリごとのダークモードを設定する
一部のアプリは独自のダークモード設定を持っている場合があります。それぞれのアプリ内で設定を確認し、ダークモードを有効にすることができます。
5. ダークモードの利点を活用する
ダークモードを使用することで、目の疲れを軽減したり、バッテリー消費を抑えたりする効果があります。日中でも快適に利用するために、ダークモードを活用しましょう。
よくある質問
Windows10のダークモードはどこで設定できますか?
Windows 10のダークモードは設定できますか?
設定は「設定」→「個人設定」→「色」から行えます。
ダークモードを有効にすると、画面表示がどのように変わりますか?
ダークモードを有効にすると、画面表示が暗くなります。
ダークモードを使うと、コンピューターのバッテリー消費量は変化しますか?
はい、ダークモードを使うと、コンピューターのバッテリー消費量が少なくなります。
タスクバーのダークモードの設定方法は?
Androidデバイスのタスクバーのダークモードを設定するには、設定アプリ内のディスプレイセクションに移動し、そこでダークモードオプションを選択します。
ダークモードを使用すると目の疲れが軽減されると言われていますが、本当ですか?
はい、ダークモードを使用すると目の疲れが軽減されると言われています。
Outlookのアーカイブとはどんな機能?使い方・戻し方を紹介!
Discordの自分のIDやタグはどれ?確認方法を紹介!
【簡単】画像を丸くトリミング(切り抜く)する方法3選!
Windows10へのアップグレードでExcelが勝手に落ちる場合の対処法!
Thunderbirdのアカウントやフォルダの順番を並び替えする方法!
Windows10をダークモードにする方法を紹介!黒基調のダークテーマに変更 に類似した他の記事を知りたい場合は、Osusume Android Camera App カテゴリにアクセスしてください。

関連エントリ