Windows10でHDCP対応か確認する方法と著作権保護エラーの対処法!
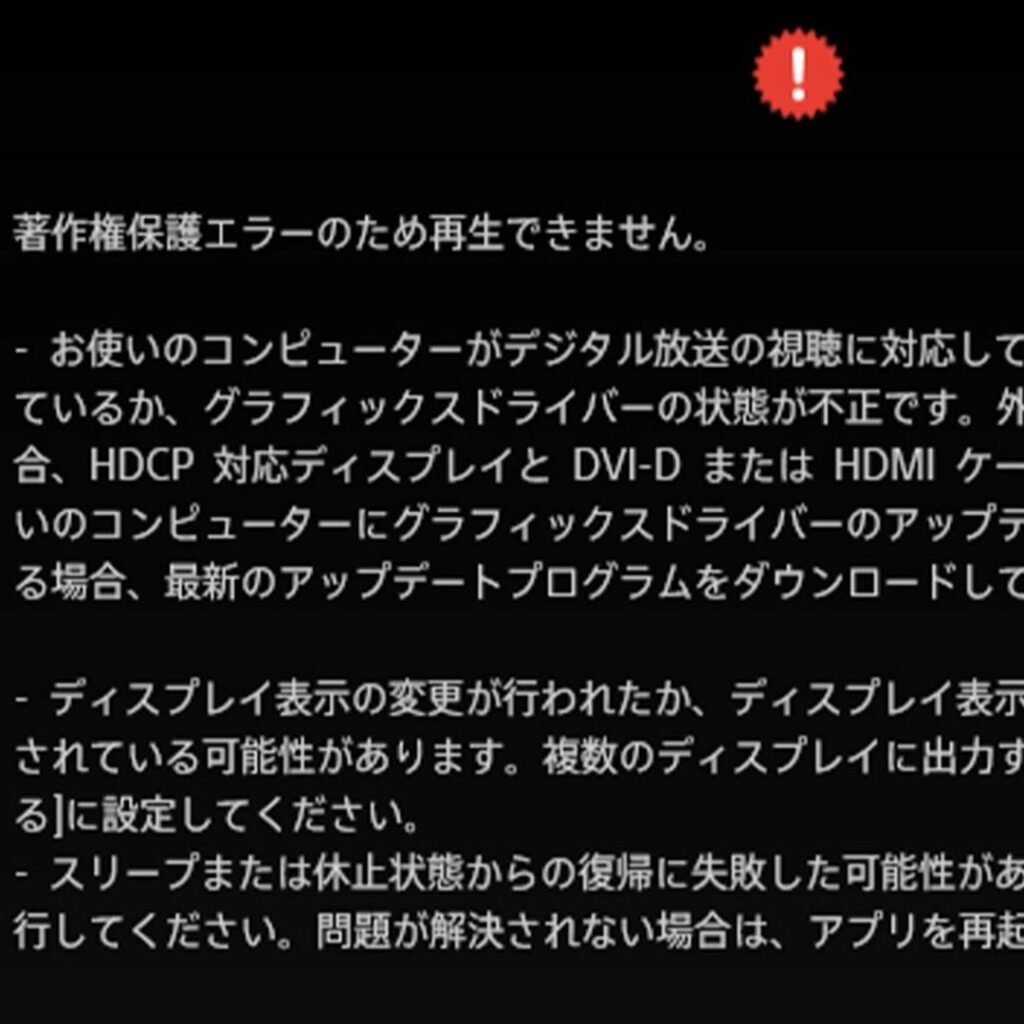
Windows10でHDCP対応か確認する方法と著作権保護エラーの対処法について、今回は詳しく解説します。映像コンテンツを楽しむ際に重要なHDCP対応の確認方法やエラーへの対処法をご紹介します。是非お読みください!
Table
Windows10でHDCP対応か確認する方法
1. HDCP対応状況の確認
Windows 10でHDCP対応かどうかを確認するためには、最初にデバイスの仕様や設定を調べる必要があります。
2. グラフィックスカードのサポート情報を確認する
グラフィックスカードのメーカーウェブサイトから、HDCP技術のサポート状況を確認することが重要です。
3. ディスプレイのHDCP互換性をチェックする
使用しているディスプレイがHDCPに対応しているかを確認し、必要な場合はアップデートを行うことが必要です。
4. Windowsの設定でHDCPを有効にする
Windows 10の設定画面から、HDCP保護を有効にする設定があるかどうかを確認し、適切に設定を行います。
5. 著作権保護エラーの対処法
HDCP関連のエラーが発生した場合、デバイスやケーブルの接続を確認し、必要に応じて再起動や設定変更を行うことが解決策となります。
よくある質問
HDCP対応かどうかを確認する方法は?
HDCP対応かどうかを確認する方法は、デバイスの仕様をチェックすることです。
著作権保護エラーが発生した場合、どうすればいいですか?
著作権保護エラーが発生した場合、問題のコンテンツを削除し、ライセンスを正しく確認してください。
HDCPに関連する問題の一般的な解決策は何ですか?
HDCPに関連する問題の一般的な解決策は、HDMIケーブルを交換することです。
デバイスがHDCP準拠であることを確認する方法は?
デバイスがHDCP準拠であることを確認する方法は、デバイスの仕様を確認することです。
HDCP関連のエラーメッセージが表示された場合、どのように対処すればいいですか?
HDCP関連のエラーメッセージが表示された場合、 HDMIケーブルを確実に接続し、再起動してみてください。
ミニペッカを使ったおすすめデッキや対策をご紹介!
Youtubeの低速モードとは?解除できるのか?
Windows10でドラッグできない場合の対処法を解説!
IPhoneで無音でカメラで写真を取る方法!おすすめ無音カメラアプリの紹介も
【英語⇔日本語】Youtubeの言語設定の変更方法を紹介!
Windows10でHDCP対応か確認する方法と著作権保護エラーの対処法! に類似した他の記事を知りたい場合は、Osusume Android Camera App カテゴリにアクセスしてください。

関連エントリ