Discordで画面共有が出来ない場合の対処法!
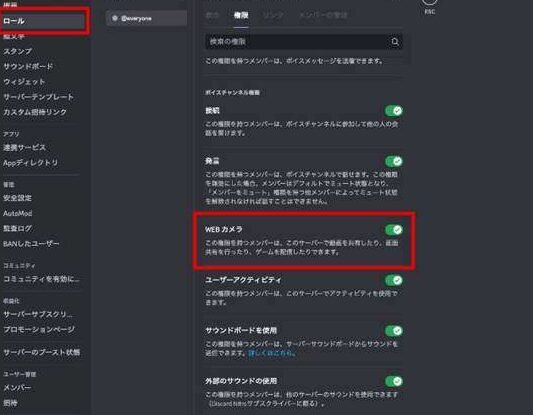
Discordで画面共有がうまくできない時の解決方法を紹介します。画面共有ができない原因や対処法について詳しく解説し、問題を簡単に解決するためのヒントを提供します。 Discordを使ってスムーズに画面共有するためのコツをご紹介します。
```html
画面共有ができない場合の解決方法
1. Discordを再起動する
まず最初にお試しください。Discordを閉じて、再度開いてみてください。これで問題が解決することがあります。
2. デバイスの設定を確認する
デバイスの設定を確認し、カメラやマイクのアクセス許可が有効になっているかを確認してください。必要に応じて設定を変更してください。
3. Discordを最新バージョンにアップデートする
Discordが最新バージョンであることを確認し、アップデートが必要な場合は実行してください。最新版では問題が解決される可能性が高いです。
4. ネットワーク接続をチェックする
インターネット接続が安定しているかを確認してください。不安定な接続や遅い接続速度は画面共有の品質に影響する可能性があります。
5. コンピューターを再起動する
最後に、コンピューターを再起動してみてください。時々、システムの再起動が問題を解消することがあります。
```
よくある質問
Discordで画面共有が出来ない場合、どうすればいいですか?
ディスコードで画面共有が出来ない場合、ネットワーク接続を確認し、再起動してみてください。
画面共有がうまくできない時のトラブルシューティング方法はありますか?
はい、画面共有がうまくできない時には、まずインターネット接続を確認してください。次に、画面共有アプリケーションを再起動することや、デバイスを 再起動することで問題が解決することがあります。それでも問題が解決しない場合は、設定を確認するか、アプリケーションを最新版にアップデートすることをお勧めします。
画面共有がエラーを出してしまう原因と解決方法は何ですか?
原因は通常、インターネット接続の問題や設定の不備が考えられます。解決方法としては、Wi-Fi接続を確認したり、アプリケーションの再起動を試すことが挙げられます。
Discordの画面共有機能が利用できない時に確認すべきポイントはありますか?
はい、あります。まず最初に、 Discordの設定 を確認してください。次に、ユーザーの権限が正しく設定されているかどうかをチェックしてください。また、インターネット接続が安定しているかも確認してみてください。
他の人に画面共有をする際に問題が発生する場合、対処法はありますか?
はい、画面共有ソフトを再起動するか、インターネット接続を確認することが効果的です。
Discordで画面共有が出来ない場合の対処法! に類似した他の記事を知りたい場合は、Osusume Android Camera App カテゴリにアクセスしてください。

関連エントリ