SteamでDドライブにインストールする方法を紹介!
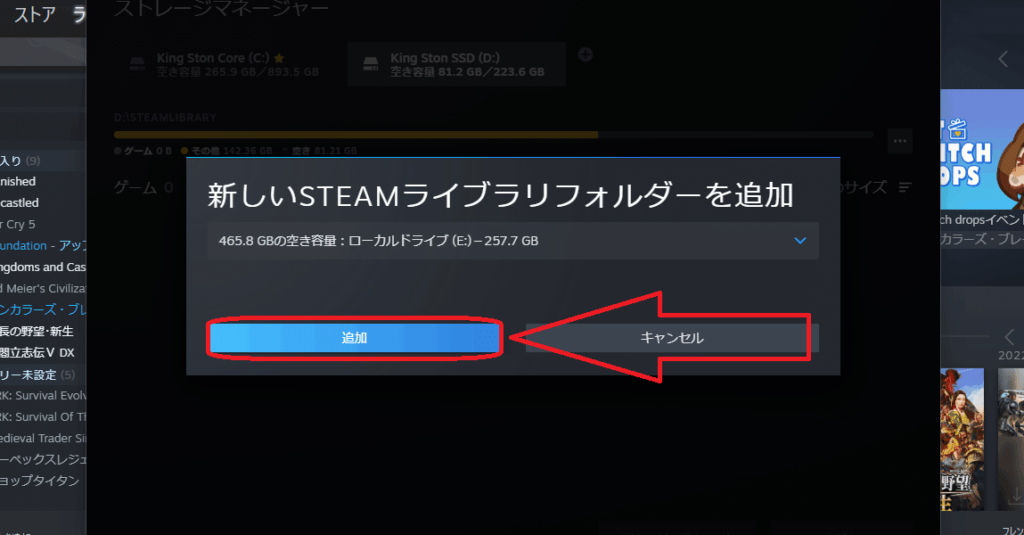
SteamでDドライブにゲームをインストールする方法をご紹介します。通常はCドライブにインストールされるゲームを、Dドライブにインストールする手順を詳しく解説します。手軽に大容量ディスクにゲームを保存しましょう!
SteamでDドライブにインストールする方法
1. Dドライブを事前に準備する
まず、Dドライブにインストールする前に、十分なスペースがあることを確認してください。必要に応じて、Dドライブの容量を解放してください。
2. Steamの設定を変更する
Steamを起動し、画面右上の「Steam」メニューから「設定」を選択します。次に、「ダウンロード」タブに移動し、「ライブラリフォルダの設定」をクリックします。
3. 新しいライブラリフォルダを追加する
「ライブラリフォルダの設定」ウィンドウで、「追加」ボタンをクリックし、Dドライブに新しいフォルダを作成して選択します。このフォルダが新しいゲームのインストール先になります。
4. ゲームをDドライブにインストールする
インストールしたいゲームを選択し、インストール場所として新しく追加したDドライブのフォルダを選択します。その後、通常通りインストールを開始します。
5. インストールが完了したら確認する
インストールが完了したら、Dドライブの指定したフォルダにゲームが正しくインストールされているかを確認しましょう。問題があれば、設定を再確認して修正を行います。
よくある質問
SteamでDドライブにゲームをインストールする方法は?
SteamでDドライブにゲームをインストールする方法は、Steamクライアントを開いて設定をクリックし、ダウンロードからライブラリフォルダを変更して、Dドライブを選択します。
Dドライブが見つからない場合、どうすればいいですか?
Dドライブが見つからない場合、デバイスマネージャーで確認してみてください。
Dドライブの容量が足りないときにはどうすればいいですか?
不要なファイルを削除するか、外部ストレージを使うとうまく対処できます。
Dドライブにゲームをインストールすると、パフォーマンスに影響はありますか?
Dドライブにゲームをインストールしても、パフォーマンスに影響はありません。
Dドライブへのインストールが失敗する場合の対処方法は?
Dドライブへのインストールが失敗する場合は、ディスクの空き容量を確認し、再度試行してみてください。必要に応じて管理者権限で実行することも効果的です。
SteamでDドライブにインストールする方法を紹介! に類似した他の記事を知りたい場合は、Osusume Android Camera App カテゴリにアクセスしてください。

関連エントリ