Chromeで正規表現を使って検索する方法を紹介!
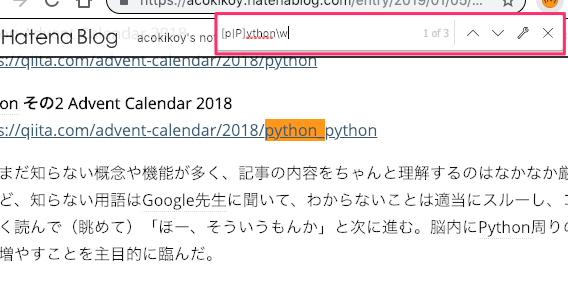
Chromeで正規表現を使って検索する方法について、便利なテクニックを紹介します。正確なキーワード検索やパターンマッチングを行いたい方におすすめです。詳細な手順や注意点を解説していますので、ぜひご覧ください。
Chromeで正規表現を使って検索する方法を紹介!
1. Chromeブラウザで正規表現検索を有効にする
Chromeブラウザでは、正規表現を使って検索する機能がデフォルトで有効になっているわけではありません。まずは設定を変更してこの機能を有効にしましょう。
2. 正規表現を使って検索する方法
通常のテキスト検索と同様に、Chromeで正規表現を使って検索する方法は非常に簡単です。検索バーに正規表現を入力することで、正確な検索結果を得ることができます。
3. 正規表現の基本パターン
正規表現を使った検索では、特定のパターンに一致するテキストを検索することができます。代表的な正規表現の基本パターンについて理解しておくと便利です。
4. メタ文字の活用
正規表現では、メタ文字を使って検索パターンをより柔軟に設定することができます。例えば、ワイルドカードや数量子を利用して検索の精度を高めることができます。
5. グループ化と置換
正規表現を使った検索だけでなく、グループ化や置換を活用することで、テキストの一括置換や特定の部分の抽出などが可能になります。Chromeでこれらの機能を使いこなすことで、効率的な作業を行うことができます。
よくある質問
Chromeで正規表現を使って検索する方法は簡単ですか?
はい、Chromeで正規表現を使って検索する方法は簡単です。
正規表現を使った検索はどのように設定できますか?
正規表現を使用した検索は、通常、検索ボックスに入力したり、コード内で指定したりして設定します。 例えば、JavaやPHPなどのプログラミング言語では、PatternクラスやRegExp**関数を使用して正規表現を設定できます。
Chromeの検索バーで正規表現を有効にするには何をすれば良いですか?
Chromeの検索バーで正規表現を有効にするには、検索バーに直接「chrome://flags」と入力し、検索結果から「Experimental Web Platform features」を有効にします。
正規表現を使って詳細な検索をする場合、注意すべき点はありますか?
正規表現を使用する際には、特定の文字列が複数回出現する可能性があることに注意する必要があります。
Chromeで正規表現を使った検索がうまくいかない場合の対処法は?
Chromeで正規表現を使った検索がうまくいかない場合、検索エンジンを変更することで問題を解決できる可能性があります。
Chromeで正規表現を使って検索する方法を紹介! に類似した他の記事を知りたい場合は、Osusume Android Camera App カテゴリにアクセスしてください。

関連エントリ