Excelの両面印刷方法まとめ!【別シート/複数/ブック全体】
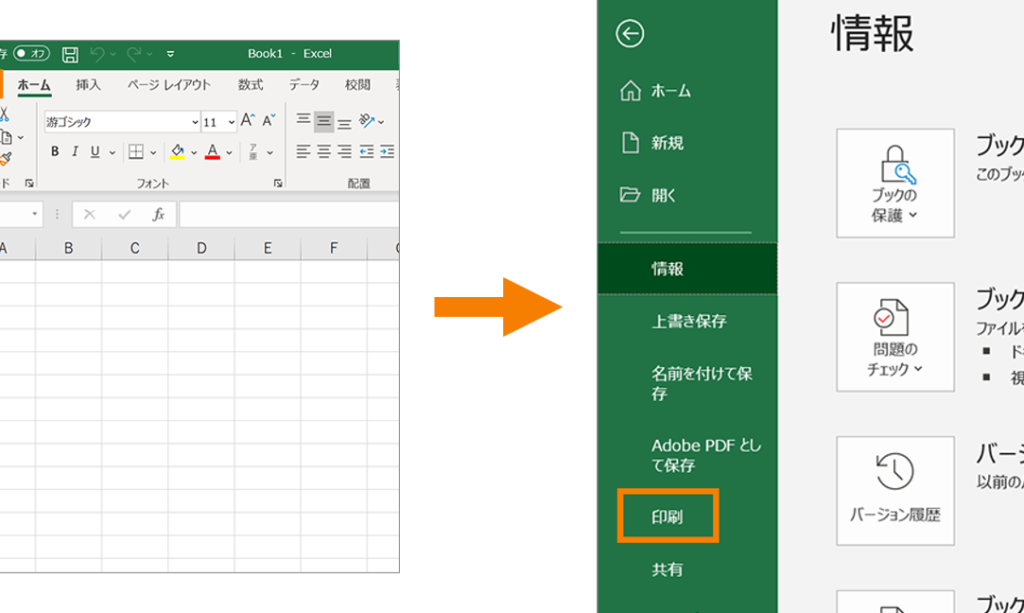
AndroidユーザーのためのExcelガイド!この記事では、Excelの両面印刷方法をわかりやすく解説。別シート、複数ページ、ブック全体の印刷方法も詳しく紹介します。Excelを使う際に役立つ情報をお届けします。
HTMLコード:
Excelの両面印刷方法まとめ
1. 別シートでの両面印刷方法
別シートでの両面印刷方法を使用すると、文書を対象のシートの両面に印刷することができます。まず、プリンターの設定で両面印刷を有効にし、印刷範囲を対象のシートに指定します。その後、印刷プレビューを確認してから印刷を実行します。
2. 複数ページでの両面印刷方法
複数ページでの両面印刷方法を使用する場合、複数のページを含むドキュメント全体を両面に印刷します。プリンターの設定で両面印刷を有効にし、印刷範囲をドキュメント全体に指定します。印刷時には、ページ番号や余白の設定に注意して印刷します。
3. ブック全体での両面印刷方法
ブック全体での両面印刷方法では、複数のシートを含むエクセルブック全体を両面に印刷します。プリンターの設定で両面印刷を選択し、印刷範囲を全てのシートに指定します。印刷前にページレイアウトや印刷オプションを確認し、適切に設定してから印刷を行います。
4. 用紙サイズと印刷設定の調整
両面印刷を行う際には、用紙サイズや印刷設定を正しく調整することが重要です。適切な用紙サイズを選択し、余白や拡大縮小設定を適切に行うことで、きれいな両面印刷を実現できます。
5. 両面印刷の注意点とトラブルシューティング
両面印刷を行う際には、用紙の向きや印刷設定に注意が必要です。また、印刷中に問題が発生した場合は、トラブルシューティングを行うことで解決できる場合があります。印刷の際には、十分な準備と確認を行い、スムーズに両面印刷を完了させましょう。
よくある質問
Excelで両面印刷する方法は?
Excelで両面印刷する方法は、ファイル → 印刷を選択し、プリンターの設定で両面印刷を選択することです。
シートごとに異なる両面印刷設定をすることは可能?
はい、シートごとに異なる両面印刷設定をすることは可能です。
複数のシートを一度に両面印刷するにはどうすればいい?
プリンターの設定で両面印刷を選択すれば、複数のシートを一度に両面印刷が可能です。
Excelブック全体を両面印刷する手順を教えてください。
Excelブック全体を両面印刷する手順は、以下の通りです。
1. ファイルメニューから印刷を選択します。
2. プリンターの設定で両面印刷を選択します。
3. 印刷ボタンをクリックして印刷を開始します。
両面印刷する際に気を付けるべきポイントは何ですか?
トナーやインクの両面印刷する際は、ペーパーの質や印刷設定に注意が必要です。 ペーパーが濡れていないことを確認し、印刷完了後に十分に乾燥させることも大切です。
Excelの両面印刷方法まとめ!【別シート/複数/ブック全体】 に類似した他の記事を知りたい場合は、Osusume Android Camera App カテゴリにアクセスしてください。

関連エントリ