Windows10のフリーソフト「CopyExt(拡張コピー)」の使い方をご紹介!
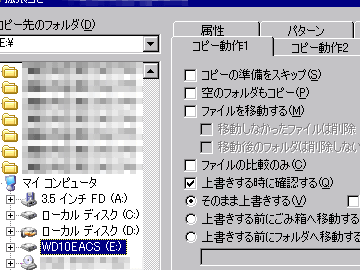
Windows10の便利なフリーソフト「CopyExt(拡張コピー)」を使いこなす方法を解説。ファイルコピーの手間を軽減し、効率的に作業を進めるテクニックを紹介します。シンプルな操作で、作業効率が格段にアップします。
CopyExt(拡張コピー)の使い方
1. ダウンロードとインストール
CopyExt(拡張コピー)を利用するには、まず公式サイトからソフトウェアをダウンロードし、インストールします。インストールが完了したら、CopyExt(拡張コピー)を起動してください。
2. コピーの設定
CopyExt(拡張コピー)を使用すると、通常のコピー操作に機能を追加することができます。設定画面から、好みのオプションを選択し、コピーの動作をカスタマイズすることができます。
3. ファイルやテキストのコピー
CopyExt(拡張コピー)を使って、ファイルやテキストを効率的にコピーすることができます。通常のコピー操作と同様に行いつつ、追加された機能を活用してください。
4. クリップボードの履歴管理
CopyExt(拡張コピー)には、コピーしたデータの履歴管理機能も備わっています。過去にコピーした情報に素早くアクセスできるため、作業効率が向上します。
5. ショートカットキーの活用
CopyExt(拡張コピー)では、ショートカットキーを設定して、さらに効率的に操作することが可能です。よく使用する機能に対してショートカットキーを割り当てることで、作業をスムーズに進めることができます。
よくある質問
CopyExt(拡張コピー)はどのようにインストールしますか?
CopyExt(拡張コピー)はChromeウェブストアから インストール します。
CopyExt(拡張コピー)を使用してファイルをコピーする方法は?
CopyExt(拡張コピー)を使用してファイルをコピーする方法は、 ファイルを選択して「拡張コピー」を選択し、コピー先のフォルダーを指定することで簡単にコピーできます。
CopyExt(拡張コピー)の設定方法について教えてください。
CopyExt(拡張コピー)の設定方法については、Androidのアプリケーション内から設定を開くことができます。具体的な手順はアプリのガイドラインを参照してください。
CopyExt(拡張コピー)を使ってファイルを効率的に移動する方法は?
CopyExt(拡張コピー)を使用すると、効率的にファイルを移動することができます。
CopyExt(拡張コピー)で発生した問題を解決する方法はありますか?
CopyExt(拡張コピー)の問題を解決する方法は、アプリを再起動することです。
Windows10のフリーソフト「CopyExt(拡張コピー)」の使い方をご紹介! に類似した他の記事を知りたい場合は、Osusume Android Camera App カテゴリにアクセスしてください。

関連エントリ