Excelで改行を置換・削除する方法をご紹介!末尾の改行コードを置換しよう
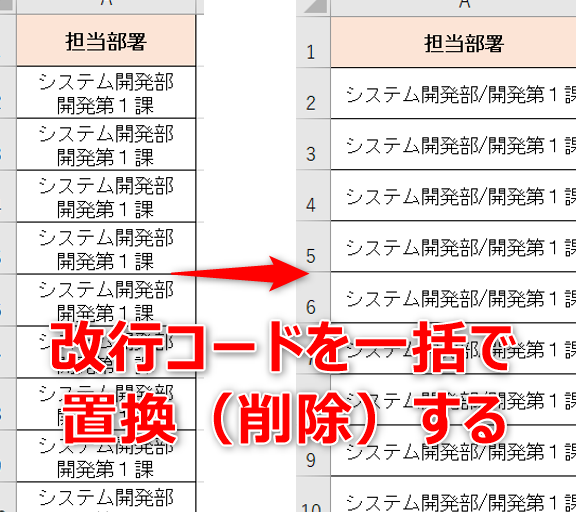
Excelで改行を置換・削除する方法を解説します。末尾の改行コードを置換するテクニックを紹介し、効率的にデータ整理を行いましょう。
```html
Excelで末尾の改行コードを置換する方法
```
```html
1. 改行を置換する手順
Excelで改行を置換するためには、[置換]ツールを使用します。まず、[Ctrl + H] キーを押して、置換ダイアログボックスを開きます。次に、[検索を入力]に改行コード(例:[Alt] + [Enter])を入力し、[置換先を入力]に置換したい文字列を入力します。最後に、[すべて置換]をクリックして全ての改行を置換します。
```
```html
2. 改行を削除する手順
Excelで改行を削除する場合も、同様に[置換]ツールを使用します。[検索を入力]に改行コードを入力し、[置換先を入力]は空白にします。そして、[すべて置換]をクリックすることで改行を削除することができます。
```
```html
3. 余分な改行を一括削除する方法
テキストデータに大量の余分な改行がある場合、これを一括削除する方法もあります。Excelでテキストデータを取り込んだ後、[データ]タブから[テキストを列に変換]を選択し、改行コードを区切り文字として設定してデータを整形できます。
```
```html
4. 改行を特定の文字列に置換する方法
特定の文字列や記号で改行を置換したい場合、[置換]ツールを利用して目的の文字列で改行を置換することが可能です。改行コードを検索し、特定の文字列で置換することで、データを効率的に編集できます。
```
```html
5. Excelファイル内の改行コードを確認する方法
Excelファイル内にどのような改行コードが含まれているかを確認するためには、[Ctrl + J] キーを押すことで改行コードを表示することができます。この機能を活用することで、データの整形作業をスムーズに進めることができます。
```
よくある質問
Excelで改行を置換する方法は何ですか?
Excel で改行を置換する方法は、Ctrl + H キーを押して「検索と置換」ウィンドウを開き、「検索する内容」に"n"、「置換する内容」に空白を入力して「すべて置換」ボタンをクリックします。
Excelで改行を削除する手順は?
Excelで改行を削除する手順は、セルを選択してCtrl + Hを押し、検索する内容に「n」、置換する内容を空欄にして、すべて置換ボタンをクリックします。
末尾の改行コードを置換するにはどうすればいいですか?
文末での改行コードを置換するには、正規表現を使って置換する方法があります。
Excelで複数のセルに入っている改行を一括で処理する方法は?
複数のセルに入っている改行を一括で処理する方法は、テキストを列分割機能を使用することです。
Excelで改行文字を他の文字列に置換するコマンドは?
Excel で改行文字を他の文字列に置換するコマンドは Ctrl + H です。
Excelで改行を置換・削除する方法をご紹介!末尾の改行コードを置換しよう に類似した他の記事を知りたい場合は、Osusume Android Camera App カテゴリにアクセスしてください。

関連エントリ