MicroSoftアカウントの種類の管理者を変更する方法!
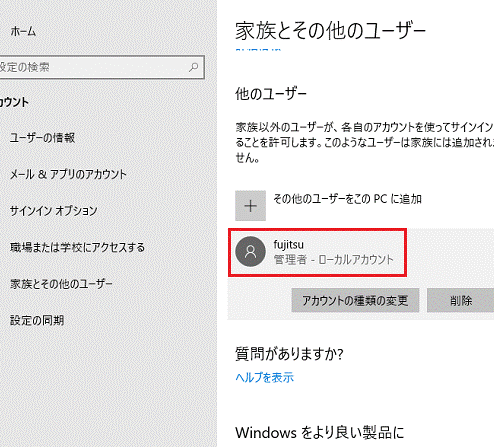
MicroSoftアカウントの管理者を変更する方法を紹介します。この記事では、ステップバイステップでマイクロソフトアカウントの種類を変更する方法を詳しく説明します。操作は簡単ですので、ぜひお試しください!
MicroSoftアカウントの管理者を変更する方法
1. Microsoftアカウントにログインする
最初に行うべき手順は、Microsoftアカウントにログインすることです。正しい資格情報を入力してアカウントにアクセスしましょう。
2. アカウント設定にアクセスする
ログインしたら、アカウント設定にアクセスします。画面上部にあるプロフィールアイコンをクリックし、ドロップダウンメニューから「アカウント設定」を選択します。
3. 管理者設定を変更する
アカウント設定ページに入ったら、管理者設定を変更するオプションを探します。一般的には「アカウントの種類」や「権限設定」などの項目にあります。
4. 新しい管理者を指定する
管理者設定を変更するときは、新しい管理者を指定する必要があります。新しい管理者のMicrosoftアカウント情報を入力し、確認のためパスワードを再入力します。
5. 変更を保存する
すべての設定が完了したら、変更を保存して反映させましょう。設定を変更する際には注意深く手順を確認し、間違いがないことを確認してください。
よくある質問
MicroSoftアカウントの管理者を変更するにはどうすればいいですか?
MicroSoftアカウントの管理者を変更するには、新しい管理者として他のアカウントを追加する必要があります。
複数の管理者がいる場合、どのようにしてメインの管理者を変更できますか?
複数の管理者がいる場合、メインの管理者を変更するには、管理者権限を持つアカウントでログインし、設定から新しいメインの管理者を選択します。
管理者としての権限を持つアカウントを他の種類に変更する方法はありますか?
はい、管理者権限のアカウントは一般的に変更できません。
現在の管理者がアカウントを削除した場合、新しい管理者に変更することは可能ですか?
はい、現在の管理者がアカウントを削除した場合、新しい管理者に変更することは可能です。
管理者権限を持つアカウントを移行する際の手順は何ですか?
管理者権限を持つアカウントを移行する際の手順は、現在の管理者権限を持つアカウントを削除し、新しいアカウントに管理者権限を付与することです。
MicroSoftアカウントの種類の管理者を変更する方法! に類似した他の記事を知りたい場合は、Osusume Android Camera App カテゴリにアクセスしてください。

関連エントリ