Windowsでショートカットで検索を開く方法を紹介!
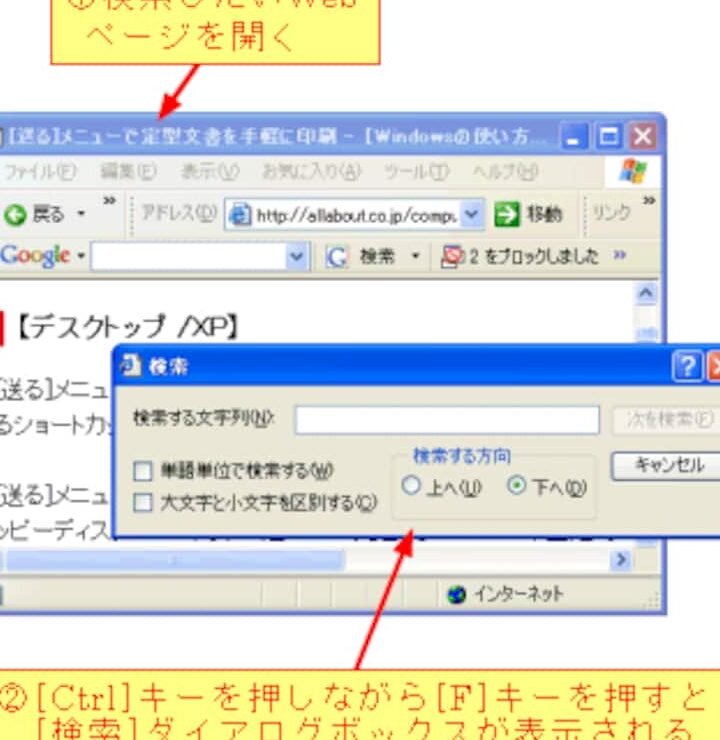
Windowsでショートカットキーを使って簡単に検索を開く方法を紹介します。この便利な方法をマスターして、効率的に作業を進めましょう!
Table
Windowsでショートカットで検索を開く方法
1. キーボードショートカットを利用する
Windowsで検索を開くためには、一般的なキーボードショートカットを利用することができます。例えば、Windowsキーを押しながら「S」を同時に押すと、検索ボックスが表示されます。
2. ファイルエクスプローラーから検索を開く
ファイルエクスプローラーを開いて、右上の検索ボックスに検索したいキーワードを入力すると、関連するファイルやフォルダが表示されます。
3. スタートメニューを利用する
スタートメニューを開いて、検索ボックスにキーワードを入力すると、アプリや設定などが検索されます。効率的に目的の情報を見つけることができます。
4. Cortanaを活用する
Windows 10ではCortanaという仮想アシスタントを利用して、音声コマンドやキーボード入力で検索を行うことができます。自分に合った検索方法を選択して利用しましょう。
5. タスクバーの検索ボックスを使用する
タスクバーにある検索ボックスをクリックし、キーワードを入力することで、ファイルやアプリ、設定などを素早く検索することができます。タスクバーの便利な機能を活用しましょう。
よくある質問
Windowsでショートカットで検索を開く方法は何ですか?
WindowsでCtrl + Fを押して、検索を開くことができます。
ショートカットキーで検索を素早く開くことができますか?
はい、ショートカットキーを使用して検索を素早く開くことができます。
Windowsで検索をする際に便利なショートカットはありますか?
はい、Windowsキー + F ショートカットを使用すると、簡単に検索を行うことができます。
ショートカットを使って検索を開く方法は簡単ですか?
はい、ショートカットを使って検索を開く方法は簡単です。
検索をする際にショートカットを利用するメリットは何ですか?
ショートカットを利用するメリットは、検索を素早く行えることです。
拡張子「.stp」のファイルとは?開く方法を紹介!
Excelでスクロールロックを解除する方法を紹介!
インスタで設定したパスワードは何桁?
Steamでスクショを撮る方法をご紹介!
GIFの再生速度の変更する方法をご紹介!
Windowsでショートカットで検索を開く方法を紹介! に類似した他の記事を知りたい場合は、Osusume Android Camera App カテゴリにアクセスしてください。

関連エントリ